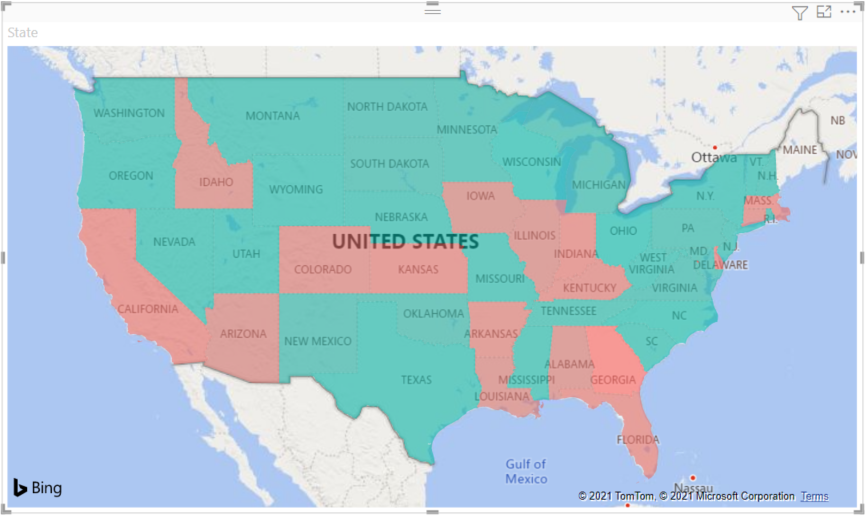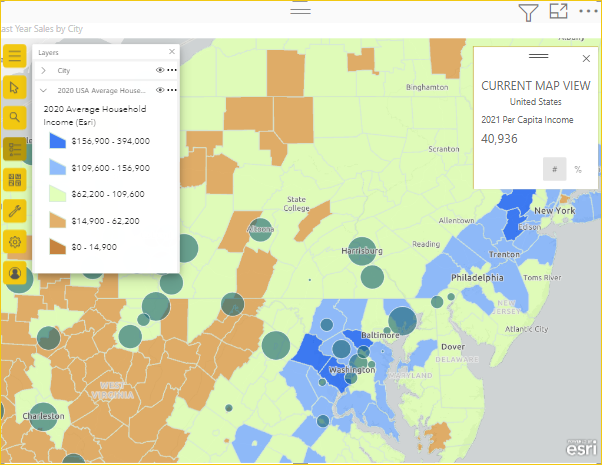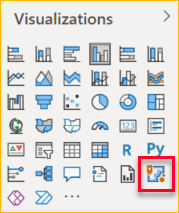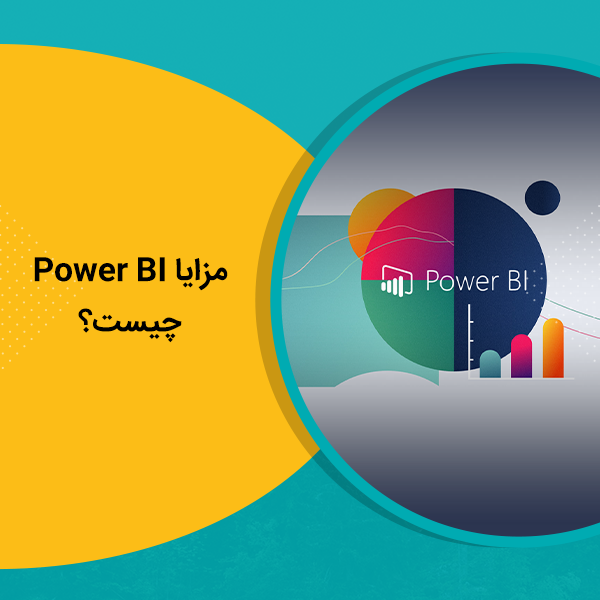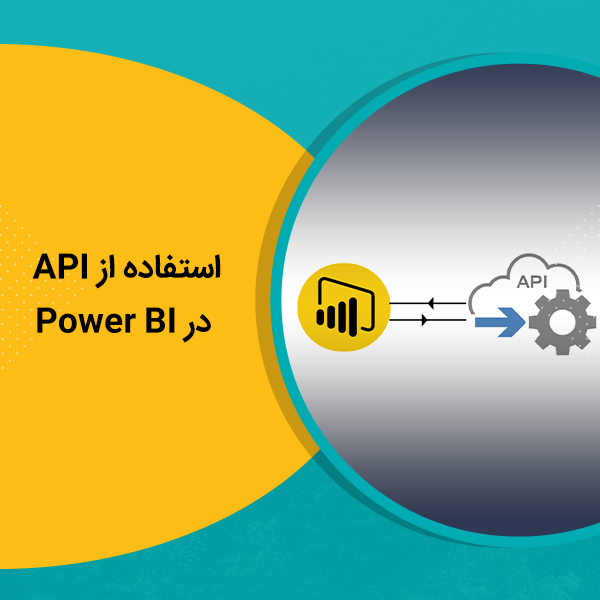انواع نقشه در پاور بی ای
دادهها به اشکال گوناگون موجود است و تجزیه و تحلیل آنها راهکارهای مهم و عملی را در اختیار سازمانها قرار میدهد. دادههای جغرافیایی و موقعیت مکانی توسط برخی بخشها برای اتخاذ تصمیمات تجاری مهم استفاده میشود. برای کشف الگوهای مختلف مانند ترافیک و شرایط آب وهوایی در مکانهایی که سفر میکنید، به نقشههای کارآمد تکیه میکنید.
پاور بی ای، یک پلتفرم قدرتمند هوش تجاری و تجزیه و تحلیل، بسیاری از بصریسازیهای نقشههای تعاملی را ارائه میدهد تا به شما در درک دادههای جغرافیایی خود کمک کند. بصریسازی نقشه برداری پاور بی ای اطلاعات ارائه شده به بیننده را فشرده میکند و بر اساس تجزیه و تحلیل، نکات کلیدی را برجسته میکند.
در این مقاله قصد داریم انواع نقشهها در پاور بیای را معرفی کرده و کاربرد آنها را در انواع زمینهها ببینیم. به طور کلی ۴ نوع نقشه در پاور بیای مورد استفاده قرار میگیرد که در ادامه با آنها آشنا خواهیم شد.
1- نقشه حبابی(Bubble Map)
این نوع نقشه بصری نقاطی را نشان میدهد که در صورت تمایل میتوانند به صورت حبابهای ناحیهای بزرگ شوند. این نقشه برای ارائه اولیه کافی است، با این حال، وقتی صحبت از سفارشیسازی پیشرفته میشود، کوتاهی میکند.
برای استفاده از Bubble Map مانند زیر عمل میکنیم.
- ابتدا از قسمت Visualizations Pane، Map Visual را انتخاب میکنیم.
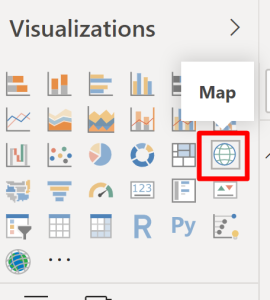
- فیلد Latitude را به مقدار Latitude بکشید و رها کنید.
- فیلد Longitude را به مقدار Longitude بکشید و رها کنید.
- از قسمت Size Value اندازه حبابها را مشخص کنید.
- قسمت Legend Valueمقادیر شهرها را بکشید و رها کنید.
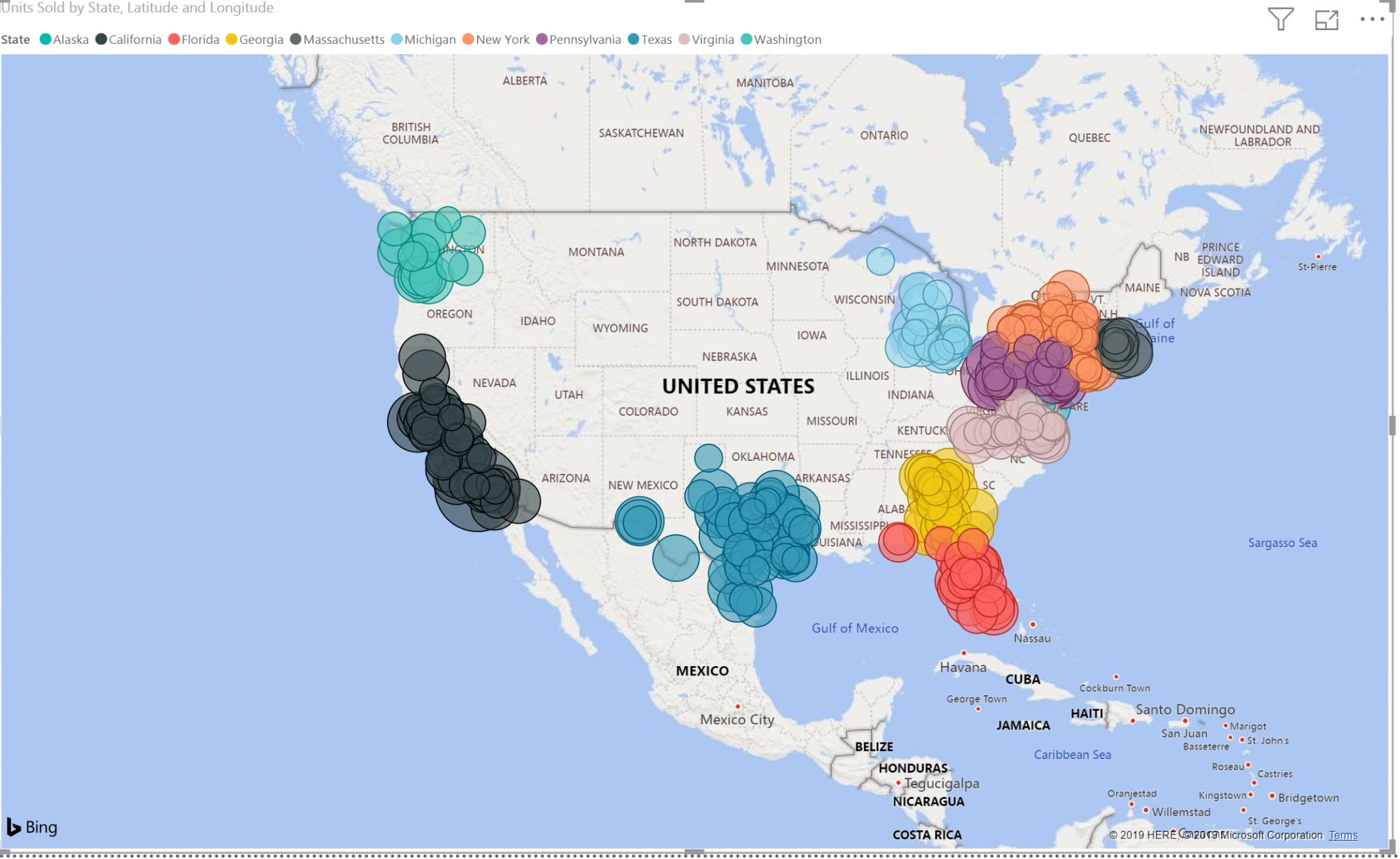
۲- نقشه اشکالی (Shape Map)
برای مقایسه مناطق روی نقشه با استفاده از رنگ، یک Shape map بصری ایجاد کنید. برخلاف نقشه حبابی، نقشه اشکالی موقعیت جغرافیایی دقیق نقاط داده را روی نقشه نشان نمیدهد. در عوض، هدف اصلی آن مقایسه مناطق روی نقشه با رنگ آمیزی متفاوت است.
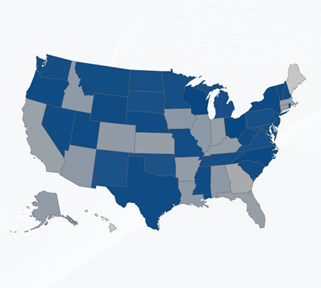
Shape map فقط در Power BI Desktop موجود است و در Power BI Service یا تلفن همراه قابل دریافت نمیباشد. از آنجایی که در پیش نمایش است، قبل از اینکه بتوانید از آن استفاده کنید، باید آن را فعال کنید.
برای فعالسازی نقشه اشکالی از مسیر File > Options and Settings > Options > Preview Features بروید و Shape map visual را انتخاب کنید. بعد از این کار نیاز به ریاستارت کردن پاور بیای دارید.
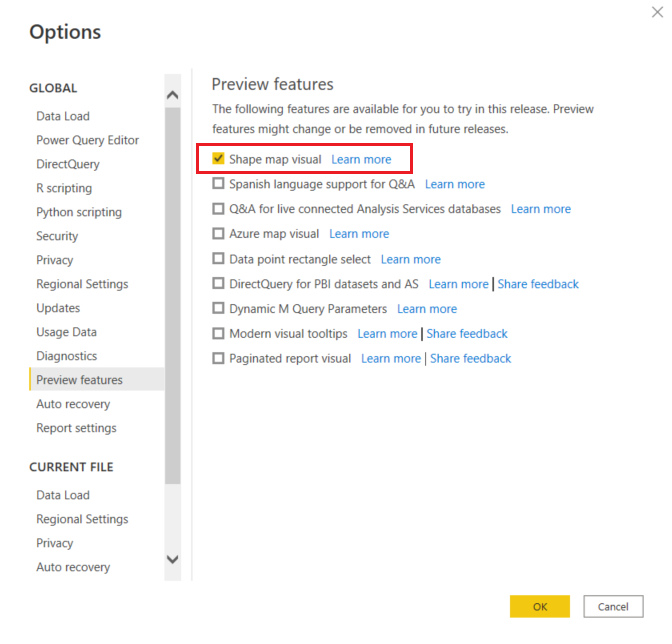
تصاویر نقشه اشکالی (Shape Map) بر اساس نقشههایی هستند که میتوانید در اینترنت پیدا کنید، خودتان ایجاد کنید یا به فرمت TopoJSON تبدیل کنید. نمونههایی از نقشههای سفارشی عبارتند از: جغرافیایی، چیدمان صندلیها، نقشههای طبقات و موارد دیگر.
در پاور بی ای، پس از فعال شدن تصویر Shape map، نماد Shape map را از قسمت Visualizations انتخاب کنید.
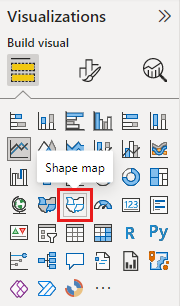
حال مراحل زیر را طی میکنیم.
- در قسمت فیلدها، یک فیلد دادهای که دارای نامهای جغرافیایی (یا اختصارات) است را روی قسمت Location و یک فیلد اندازهگیری داده را به قسمت Color Saturation بکشید.
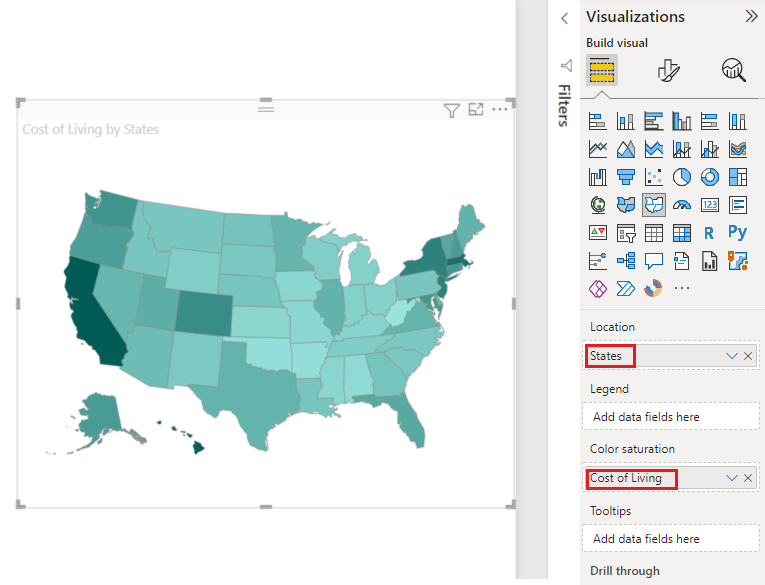
- در قسمت Format تنظیمات Map را باز کرده و نوع Map را تغییر دهید. در این مثال، ایتالیا را انتخاب کردهایم و نقشه مانند تصویر زیر ظاهر میشود.
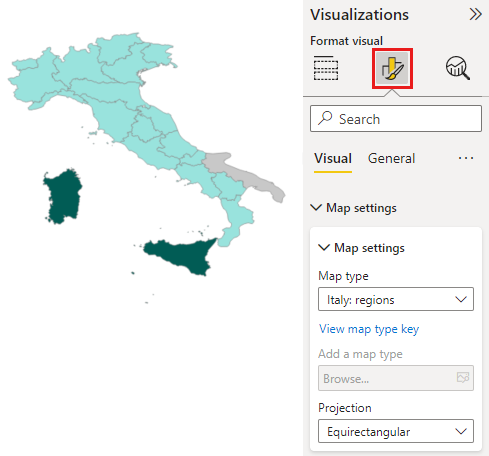
با استفاده از Projection، روشی را برای نمایش یک شی سه بعدی (زمین) به عنوان یک نقشه دو بعدی انتخاب کنید.
– Equirectangular: برآمدگی استوانهای که کره را به شبکهای تبدیل میکند که هر سلول مستطیلی دارای اندازه، شکل و مساحت یکسان است.
– Mercator: برآمدگی استوانهای با خط استوا که به عنوان خط مماس به تصویر کشیده شده است. نواحی قطبی نسبت به برجستگیهای متساوی الاضلاع برآمدگی بیشتری دارند.
– Ortographic: طرحریزی از یک نقطه بی نهایت، گویی از فضای عمیق. این تصور یک کره سه بعدی را میدهد.
3- نقشه رنگی (Filled Map)
نقشه رنگی یا choropleth از سایهها یا رنگ آمیزی یا الگوها استفاده میکند تا نشان دهد که چگونه یک مقدار در یک جغرافیا یا منطقه متفاوت است. میتوانید به سرعت تفاوتهای نسبی را با سایهزنی که از روشن (کمتر/بیشتر) تا تیره (تکرار/بیشتر) متغیر است، نمایش دهید.
نقشه رنگی یک انتخاب عالی برای استفادههای زیر میباشند:
- برای نمایش اطلاعات جزئی بر روی نقشه
- برای نشان دادن الگوها و روابط بر روی نقشه
- هنگام کار با دادههای اجتماعی و اقتصادی
- زمانی که مناطق تعریف شده مهم هستند.
- برای دریافت یک نمای کلی از توزیع در سراسر مکانهای جغرافیایی.
۴- ArcGIS
ArcGIS for Power BI یک تصویرسازی نقشه برداری است که به شما کمک میکند دادهها، گزارشها و داشبوردهای خود را غنی کنید. قابلیتهای نقشه برداری، دادههای جمعیتی، تجزیه و تحلیل موقعیت مکانی و ابزارهای تحلیل فضایی را ارائه میدهد. از این ابزارها برای نشان دادن الگوها و افزودن بینش به دادههای خود استفاده کنید. ترکیب لایههای داده معتبر روی نقشه با تجزیه و تحلیل فضایی به شما کمک می کند تا پیچیدگیهای پشت دادههای پاور بیای خود را کشف کنید. برای مثال میتوانید از این ابزار برای ارائه بینش منطقهای در مورد ارقام فروش استفاده کنید.
نحوه ساخت ArcGIS در پاور بی ای
با افزودن یک صفحه جدید به گزارش خود شروع کنید.
۱- از قسمت سمت چپ بالای تب منو file > Open report را انتخاب کنید.
۲- نمونه فایل PBIX Retail Analysis را که در دستگاه محلی شما ذخیره شده است پیدا کنید.
۳- فایل مذکور را باز کنید.
۴- نقشه Arc GIS را مانند شکل زیر باز کنید.
پاور بیای یک الگوی خالی به گزارش اضافه میکند و یک فرمان ورود اختیاری به سیستم ارائه میدهد.برای شروع افزودن دادهها، فیلد Store > City data را در قسمت Fields انتخاب کنید و آن را در قسمت Location در قسمت Visualizations رها کنید. همچنین، میتوانید مختصات را به میدان جغرافیایی و طول جغرافیایی مناسب ارتباط دهید.
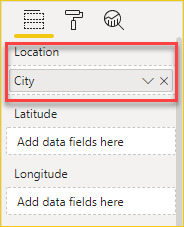
منابع
https://learn.microsoft.com/en-us/power-bi/visuals/power-bi-visualizations-arcgis