داشبوردها میتوانند حجمی از دادههای غیر قابل تشخیص را در یک نمای صفحه و قابل دیدن برای مخاطب تعریف کنند. و همچنین یک ابزار تعاملی است. بنابراین Power BI برای ایجاد چنین داشبوردهای تعاملی به بهترین وجه مناسب است. بنابراین ما به شما نحوه ایجاد داشبورد فروش نمونه تعاملی در power bi را نشان خواهیم داد. ایجاد داشبورد در Power BI
چگونه یک داشبورد فروش نمونه در Power BI ایجاد کنیم؟
برای ایجاد یک داشبورد فروش نمونه در power bi، مراحل زیر را دنبال کنید. ایجاد داشبورد در Power BI
داده را در Power BI بارگذاری کنید.
مرحله 1: Power BI File را باز کرده و به تب Home بروید و بر روی Get Data کلیک کنید و منبع داده را به عنوان “Excel” انتخاب کنید.
مرحله 2: پرونده را از مکان ذخیره شده انتخاب کرده و بر روی “Open” کلیک کنید. ایجاد داشبورد در Power BI
مرحله 3: قبل از بارگذاری پرونده، از شما میخواهد جدول داده را انتخاب کنید، بنابراین نام جدول را انتخاب کنید (نام جدول من “Mobile_Sales” است) و بر روی “Load” کلیک کنید تا دادههای جدول انتخاب شده در Power BI بارگذاری شود.
چند دقیقه طول میکشد تا بارگذاری شود. ایجاد داشبورد در Power BI
اکنون میتوانیم دادهها را در نمای “Data” مشاهده کنیم. ایجاد داشبورد در Power BI
ستون جدید محاسبه شده ایجاد کنید ایجاد داشبورد در Power BI
از جدول داده ها، فقط “واحدهای فروخته شده” و “قیمت هر واحد” را داریم، بنابراین باید “کل فروش” را محاسبه کنیم. روی نام جدول کلیک راست کرده و “New Column” را انتخاب کنید.
این از شما میخواهد ابتدا ستون را نامگذاری کنید، بنابراین نامی را به عنوان “کل فروش” بگذارید.
این ستون با ضرب واحدها با قیمت فروش محاسبه میشود، بنابراین از جدول ستون “واحدهای فروخته شده و قیمت فروش” را انتخاب کنید.
این یک ستون جدید در جدول با عنوان “فروش کل” ایجاد میکند.
ما باید این ستون را به صورت “ارز” قالببندی کنیم، بنابراین برای قالببندی ستون به “Modeling” بروید و قالب را به عنوان “Rupee” انتخاب کنید. ایجاد داشبورد در Power BI
اکنون به نمای “گزارش” بازگردید.
در این نمای گزارش، اکنون داشبورد ایجاد خواهیم کرد. ایجاد داشبورد در Power BI
ابتدا نوار عنوان را برای داشبورد وارد کنید. به برگه Home بروید، روی Shapes کلیک کنید و شکل “Rectangle” را انتخاب کنید.
این شکل را در بالای صفحه بکشید.
رنگ پسزمینه این شکل را تغییر دهید، شکل را انتخاب کنید که گزینه “Format Shape” را در سمت راست باز میکند.
بر روی “Fill” >>> Fill Color >>> Color custom کلیک کنید.
Power BI روی کدهای رنگی HEXA کار میکند، بنابراین میتوانیم کدهای رنگ را از وبسایت “color-hex.com” دریافت کنیم. بنابراین میتوانید کد رنگ (بدون #) را به دلخواه خود انتخاب کرده و آن را جای گذاری کنید.
اکنون شکل ما با رنگ آبی پر شده است.
اکنون از تب home ،Text Box را وارد کنید.
متن را به عنوان “داشبورد فروش” تایپ کنید.
این را روی شکل قرار دهید، رنگ قلم را به سفید تغییر دهید.
اکنون باید تصاویر اسلایسر ایجاد کنیم. از قسمت تجسم، برگه Slicer و Date خالی را از جدول به Field of Slicer وارد میکند.
اکنون باید این برشدهنده را طراحی کنیم، بنابراین دستگاه برشدهنده را انتخاب کرده و بر روی گزینه “Format” کلیک کنید. “ورودی داده” را انتخاب کنید و تغییرات زیر را اعمال کنید.
اکنون تاریخ شروع و پایان مانند زیر شکل گرفته است.
اکنون رنگ پسزمینه را تغییر دهید.
مانند شکل زیر، شما میتوانید مرز و چیزهای دیگر را تغییر دهید. اکنون برشدهنده “Date” ما به این شکل است.
به همین ترتیب، ما باید چهار برشدهنده دیگر ایجاد کنیم تا ستونهای “City ،Product ،Manager و Month” را داشته باشیم. همان برش را کپی و جایگذاری کنید اما ستون فیلد و سربرگ برشدهنده را به ترتیب تغییر دهید. من برشدهندههای مشابهی ایجاد کردهام و در زیر همان تصویر وجود دارد.
حالا بیایید “Card Visual” را وارد کنیم تا مقدار “کل فروش” نشان داده شود.
Card Visuals ارزش کل فروش را نشان میدهد.
حالا کارت را از طریق قسمت قالببندی طراحی کنید، به شکل زیر است.
مانند این دو واحد دیگر برای کل واحدهای فروخته شده و COGS ایجاد میشود.
“TreeMap” را وارد کنید تا ارزش فروش از نظر مانگر را نشان دهد.
یکی از تصاویر نهایی که میخواهیم اضافه کنیم، ارزش فروش “با توجه به تاریخ” است.
بنابراین، سرانجام، داشبورد فروش ما در Power BI به این شکل است.
منبع:
wallstreetmojo

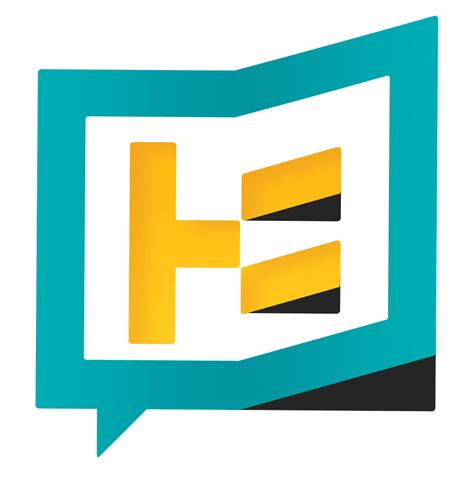

























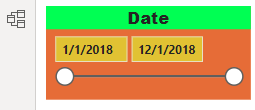















[…] ایجاد داشبورد در Power BI […]