با استفاده از Copilot در Power BI میتوانید صفحات گزارش را تنها با چند کلیک به سرعت ایجاد کنید. Copilot میتواند ساعتها در ساخت صفحات گزارش شما صرفهجویی کند. همچنین میتوانید با Copilot در Power BI Desktop گزارش ایجاد کنید.ایجاد گزارش با Copilot
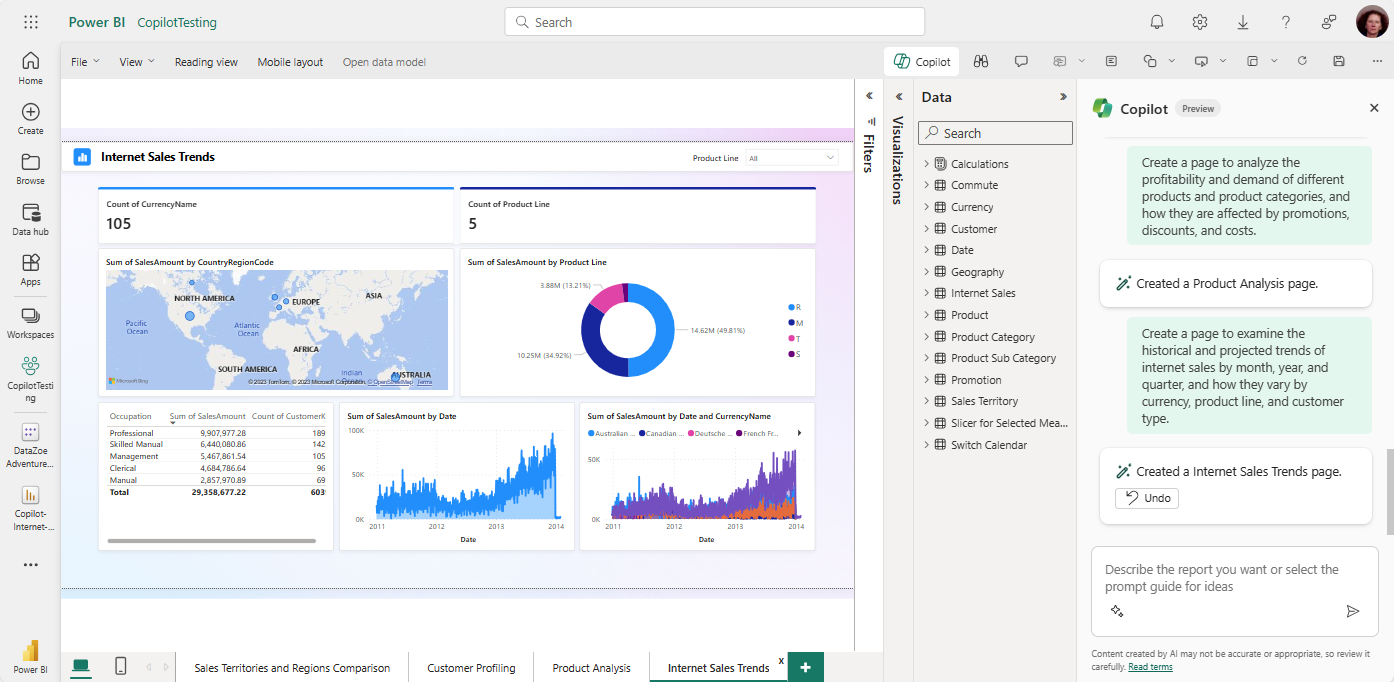
قبل از شروع
برای راهنمایی بیشتر قبل از شروع، تمام روشهایی که Copilot میتواند به شما کمک کند را در مرور کلی Copilot برای Power BI بخوانید.
شما باید یک فضای کاری سازگار را انتخاب کنید که دسترسی نوشتن به آن داشته باشید. این باید فضایی کاری باشد که به یک ظرفیت فعالشده Copilot اختصاص داده شده است، به عبارت دیگر، یک ظرفیت Fabric پولی (F64 یا بالاتر) یا یک ظرفیت Power BI Premium (P1 یا بالاتر).
درباره نیازمندیهای ظرفیت Copilot برای Power BI بیشتر بیاموزید.
الزامات
- مدیر شما باید Copilot را در Microsoft Fabric فعال کند.
- ظرفیت F64 یا P1 شما باید در یکی از مناطق ذکر شده در این مقاله، در دسترس بودن منطقه Fabric باشد. در غیر این صورت، نمیتوانید از Copilot استفاده کنید.
- مدیر شما باید قبل از شروع استفاده از Copilot، سوئیچ اجاره را فعال کند. برای جزئیات به مقاله تنظیمات اجاره Copilot مراجعه کنید.
- اگر اجاره یا ظرفیت شما خارج از ایالات متحده یا فرانسه باشد، Copilot به طور پیشفرض غیرفعال است مگر اینکه مدیر اجاره Fabric شما تنظیم اجاره دادههای ارسالشده به Azure OpenAI را فعال کند که میتواند خارج از منطقه جغرافیایی، مرز انطباق یا نمونه ابر ملی اجاره شما پردازش شود. در پورتال مدیریت Fabric.
- Copilot در Microsoft Fabric در نسخههای آزمایشی پشتیبانی نمیشود. فقط نسخههای پولی (F64 یا بالاتر یا P1 یا بالاتر) پشتیبانی میشوند.
اولین بار استفاده از Copilot در سرویس Power BI
برای استفاده از Copilot در سرویس Power BI، باید اطمینان حاصل کنید که گزارشها در یک فضای کاری با ظرفیت مناسب قرار دارند. فضای کاری باید در ظرفیت Power BI Premium (P1 و بالاتر) یا Fabric پولی (F64 و بالاتر) باشد.
توجه
- برای مرور مجدد دسترسی و مجوزهای فضای کاری، به نقشها در فضاهای کاری Power BI مراجعه کنید.
- نوع مجوز خود را در تنظیمات فضای کاری بررسی کنید.
بررسی نوع مجوز در تنظیمات فضای کاری
برای بررسی نوع مجوز خود، مراحل زیر را دنبال کنید:
1.انتخاب “بیشتر” برای رفتن به تنظیمات فضای کاری.

2.اعمال ظرفیت پریمیوم یا Fabric به فضای کاری و سپس با استفاده از “X” از تنظیمات فضای کاری خارج شوید.
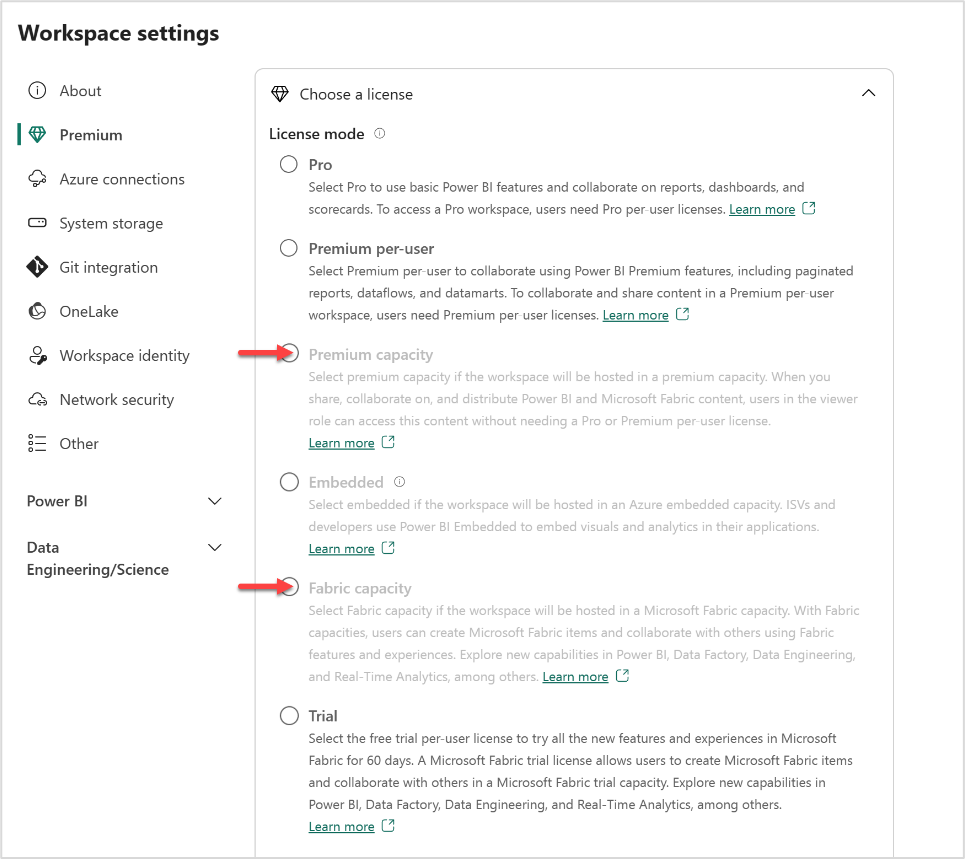
تحت عنوان “Premium” میتوانید ببینید که کدام حالت مجوز به فضای کاری شما اعمال شده است. اگر حالتهای مجوز خاکستری هستند، این فضای کاری به ظرفیت مناسب دسترسی ندارد.
3.حالا آماده هستید تا با استفاده از Copilot در سرویس Power BI یک گزارش ایجاد کنید.
شروع استفاده از Copilot
برای مشاهده دکمه Copilot در گزارش خود، ابتدا باید یک مدل معنایی انتخاب کنید.
1.اگر این اولین بار است که از Copilot در سرویس Power BI استفاده میکنید، به مقاله استفاده از Fabric Copilot برای Power BI برای اولین بار مراجعه کنید.
2.هاب داده را انتخاب کرده و سپس گزینههای بیشتر (…) را برای مجموعهای دادهای که میخواهید بررسی کنید انتخاب کنید > ایجاد گزارش.
3.در نوار ابزار، نماد Copilot را انتخاب کنید.
نکته: اگر Copilot را نمیبینید، ممکن است مدیران شما آن را در Microsoft Fabric فعال نکرده باشند یا ممکن است یک مدل معنایی انتخاب نکرده باشید. برای مشاهده آن، یک مدل معنایی انتخاب کنید.
4.در پنل Copilot، پیشنهاد محتوا برای این گزارش را انتخاب کنید. Copilot دادهها را ارزیابی کرده و پیشنهاداتی ارائه میدهد.
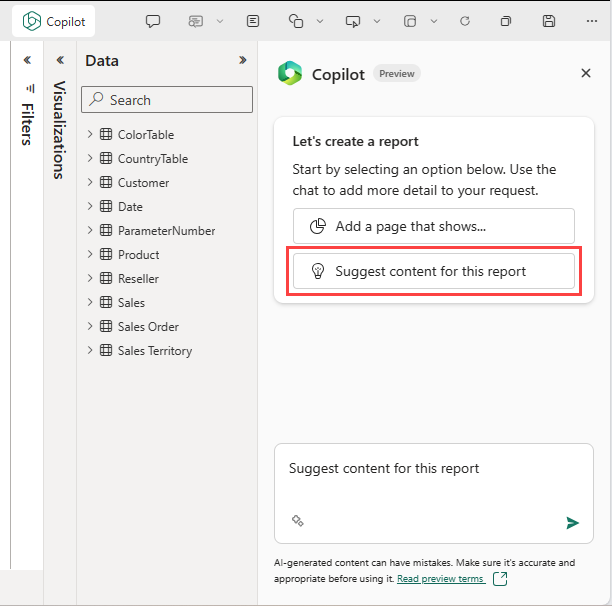
Copilot صفحات احتمالی برای گزارش شما را پیشنهاد میدهد.
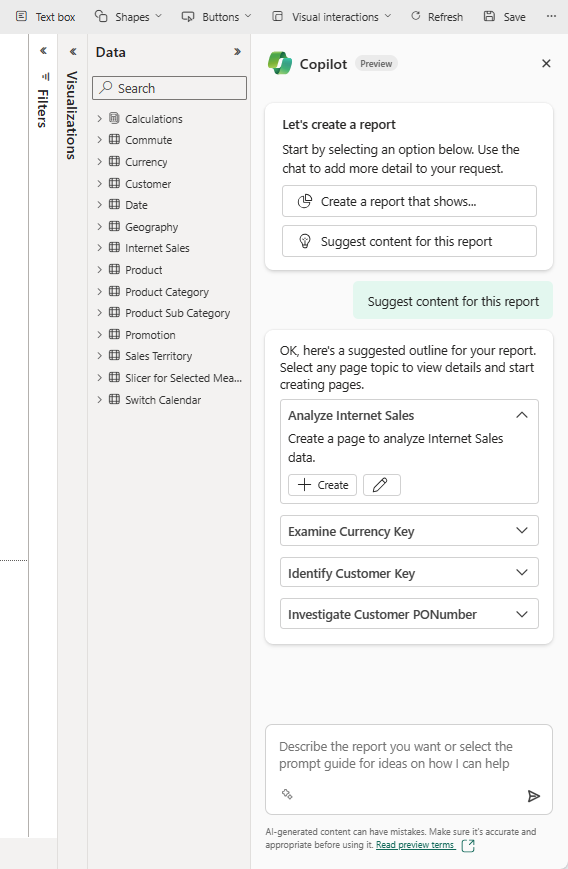
5.کنار اولین صفحهای که میخواهید Copilot ایجاد کند، ایجاد را انتخاب کنید.
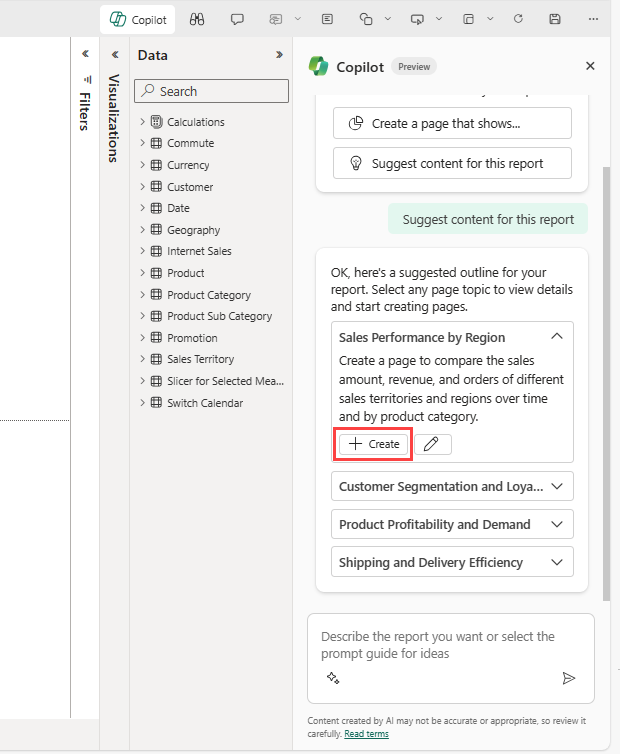
Copilot آن صفحه را ایجاد میکند.
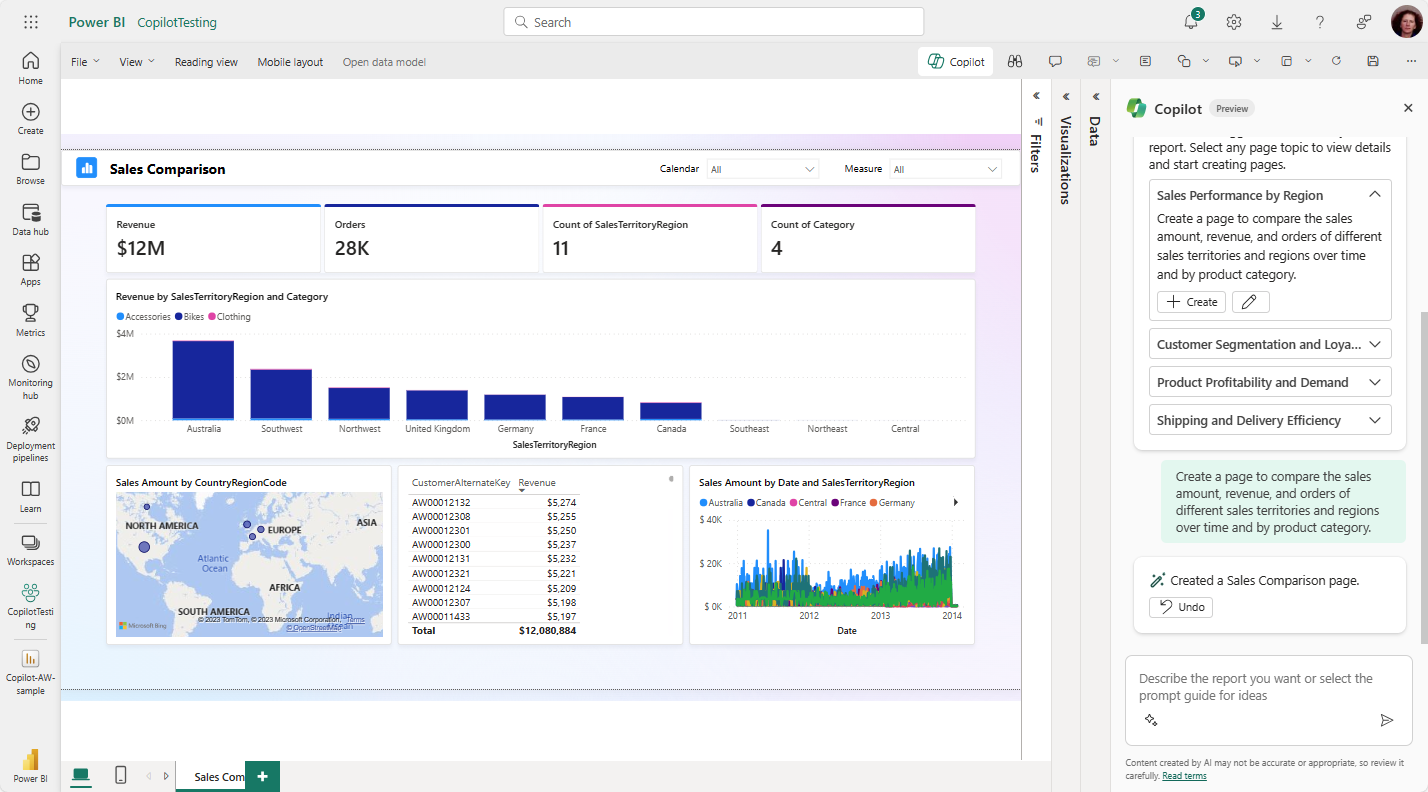
به ایجاد صفحات پیشنهادی Copilot ادامه دهید. در غیر این صورت، ایجاد یک گزارش که نشان میدهد را انتخاب کنید و راهنمایی در مورد آنچه میخواهید در گزارش وجود داشته باشد را ارائه دهید.
6.اگر به کمک در نوشتن پیامهایی نیاز دارید که صفحه گزارش مورد نظر شما را به شما ارائه دهد، برای راهنمایی به نوشتن پیامهای Copilot که نتایج را در Power BI تولید میکنند مراجعه کنید.
ایجاد خلاصه روایی
همچنین میتوانید از Copilot برای Power BI برای ایجاد یک خلاصه روایی با چند کلیک استفاده کنید. این خلاصه میتواند کل گزارش، صفحات خاص یا حتی بصریهای خاص را خلاصه کند. برای یادگیری نحوه انجام آن، به مقاله ایجاد یک بصری خلاصه روایی با Copilot برای Power BI مراجعه کنید.
بازگرداندن صفحه
پس از ایجاد صفحه توسط Copilot، میتوانید آن را بررسی کنید. شما میتوانید با انتخاب دکمه بازگرداندن، دوباره شروع کنید. اگر دکمه بازگرداندن را انتخاب کنید، Copilot دوباره شروع میشود. محتوای صفحه حذف میشود و شما با انتخاب موضوعات جدید یا انتخاب موضوع از ابتدا، دوباره شروع به انتخاب موضوع میکنید.
ذخیره گزارش
هنگامی که از گزارش راضی بودید، میتوانید گزارش را مانند هر گزارش دیگری ذخیره کنید. اگر گزارشی را که Copilot در سرویس Power BI ایجاد کرده است ببندید و دوباره باز کنید، گزارش در حالت خواندن قرار میگیرد و Copilot را نمیبینید.
برای مشاهده دوباره دکمه Copilot، ویرایش را انتخاب کنید.
ملاحظات و محدودیتها
محدودیتهایی در رابطه با ایجاد صفحات در سناریوهای مدل معنایی خاص وجود دارد.
مدلهای جریان داده در زمان واقعی: صفحات گزارش نمیتوانند توسط Copilot برای مدلهای معنایی استفاده از جریان داده در زمان واقعی ایجاد شوند.
اتصال زنده به Analysis Services: مدلهای معنایی متصل شده به صورت زنده به Analysis Services توسط ایجاد صفحه پشتیبانی نمیشوند.
مدلهای معنایی با معیارهای ضمنی غیرفعال: در سناریوهایی که معیارهای ضمنی در مدل معنایی شما غیرفعال هستند، Copilot نمیتواند صفحات گزارش ایجاد کند.

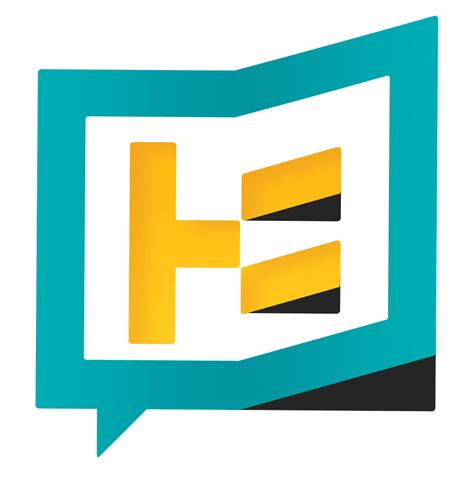







بدون دیدگاه