Copilot برای Microsoft Fabric به طور پیشفرض در پورتال مدیریت Fabric فعال است. مدیران میتوانند در صورت عدم آمادگی سازمان برای استفاده از آن، Copilot را غیرفعال کنند. این مقاله نحوه فعالسازی Copilot در سازمان شما، شروع استفاده از آن در سرویس Power BI و Power BI Desktop را توضیح میدهد. برای اطلاعات بیشتر در مورد سایر بخشهای Fabric، به مرور کلی Copilot در Fabric مراجعه کنید. توجه داشته باشید که برای فعالسازی Copilot باید دارای امتیازات مدیریت Fabric باشید.
فعالسازی Copilot Fabric برای Power BI در سازمان شما
دو تنظیم اصلی مرتبط با Copilot وجود دارد که مدیران باید از آن آگاه باشند:
- تنظیم فعالسازی Copilot
- فعالسازی اشتراکگذاری دادهها در مرزهای جغرافیایی
اگر Copilot توسط مدیران غیرفعال شده باشد، دستورالعملهای زیر به شما کمک میکند تا آن را دوباره فعال کنید.
تنظیم فعالسازی Copilot
- به تنظیمات اجارهدار در پورتال مدیریت Fabric بروید و از ویژگی جستجو برای پیدا کردن تنظیمات Copilot استفاده کنید.
- سوئیچ را برای فعال کردن Copilot در Fabric روشن کنید.
- فعال کردن Copilot در Fabric به این معنی است که کاربران میتوانند به Copilot در سراسر بخشهای کاری دسترسی داشته باشند. این بدان معنی است که دسترسی به Copilot محدود به یک بخش کاری خاص مانند Power BI نیست.
- از نوار جستجو (یا اسکرول) برای پیدا کردن تنظیمات Copilot و Azure OpenAI Service (پیشنمایش) استفاده کنید.
- سوئیچ را به موقعیت روشن تغییر دهید.
- مشخص کنید چه کسی میتواند به Copilot در Fabric دسترسی داشته باشد. برای ذخیره تغییرات خود، انتخاب کنید اعمال کنید.
فعالسازی اشتراکگذاری دادهها در مرزهای جغرافیایی
فعال کردن این تنظیم فقط در صورتی اعمال میشود که Azure OpenAI در منطقه جغرافیایی شما در دسترس نباشد.
- اگر Azure OpenAI در منطقه جغرافیایی شما در دسترس نیست، باید یک تنظیم اضافی را تنظیم کنید. این بدان معنی است که دادههای شما ممکن است خارج از منطقه شما پردازش شود.
- اگر با پردازش دادههای شما خارج از منطقه شما مشکلی ندارید، تنظیم “داده ارسال شده به Azure OpenAI میتواند خارج از منطقه جغرافیایی، مرز انطباق یا نمونه ابر ملی ظرفیت شما پردازش شود” را روشن کرده و انتخاب کنید اعمال کنید.
استفاده از Copilot در Power BI service
برای استفاده از Copilot در سرویس Power BI، باید مطمئن شوید که گزارشها در فضای کاری با ظرفیت مناسب قرار دارند. فضای کاری باید در ظرفیت Premium Power BI (P1 و بالاتر) یا Fabric پولی (F64 و بالاتر) باشد.
نوع مجوز خود را در تنظیمات فضای کاری بررسی کنید.
1.برای رفتن به تنظیمات فضای کاری، روی “بیشتر” کلیک کنید.
2.تصویری از منوی بیشتر یک فضای کاری در سرویس Power BI با یک کادر قرمز اطراف تنظیمات فضای کاری.
برای فضای کاری، ظرفیت Premium یا Fabric را اعمال کنید و برای خروج از تنظیمات فضای کاری از x استفاده کنید.
تصویری از بخش Premium تنظیمات فضای کاری با فلشهایی که به ظرفیت Premium و Fabric اشاره میکنند.
میتوانید ببینید که کدام حالت مجوز برای فضای کاری شما در زیر Premium اعمال شده است. اگر حالتهای مجوز خاکستری هستند، این فضای کاری به ظرفیت مناسب دسترسی ندارد.
استفاده از Copilot در Power BI Desktop
برای استفاده از Copilot در Power BI Desktop، شما نیاز به دسترسی مدیر، عضو یا مشارکتکننده به حداقل یک فضای کاری دارید که به یک ظرفیت Fabric پولی (F64 یا بالاتر) یا ظرفیت Power BI Premium (P1 یا بالاتر) اختصاص داده شده است که Copilot در آن فعال است.
نکته: دکمه Copilot همیشه در نوار ابزار در Power BI Desktop ظاهر میشود. برای استفاده از Copilot، باید وارد سیستم شوید و به فضای کاری با ظرفیت Premium یا Fabric دسترسی داشته باشید.
هنگامی که برای اولین بار از Copilot در Power BI Desktop استفاده میکنید، هنگام انتخاب دکمه Copilot در نوار ابزار، از شما خواسته میشود یک فضای کاری سازگار با Copilot را انتخاب کنید. فضای کاری که انتخاب میکنید نیازی به همان فضای کاری نیست که قصد دارید گزارش خود را در آن منتشر کنید.
1.یک گزارش Power BI باز کنید و Copilot را در نوار ابزار انتخاب کنید. پنل Copilot ظاهر میشود و از شما میخواهد یک فضای کاری انتخاب کنید.
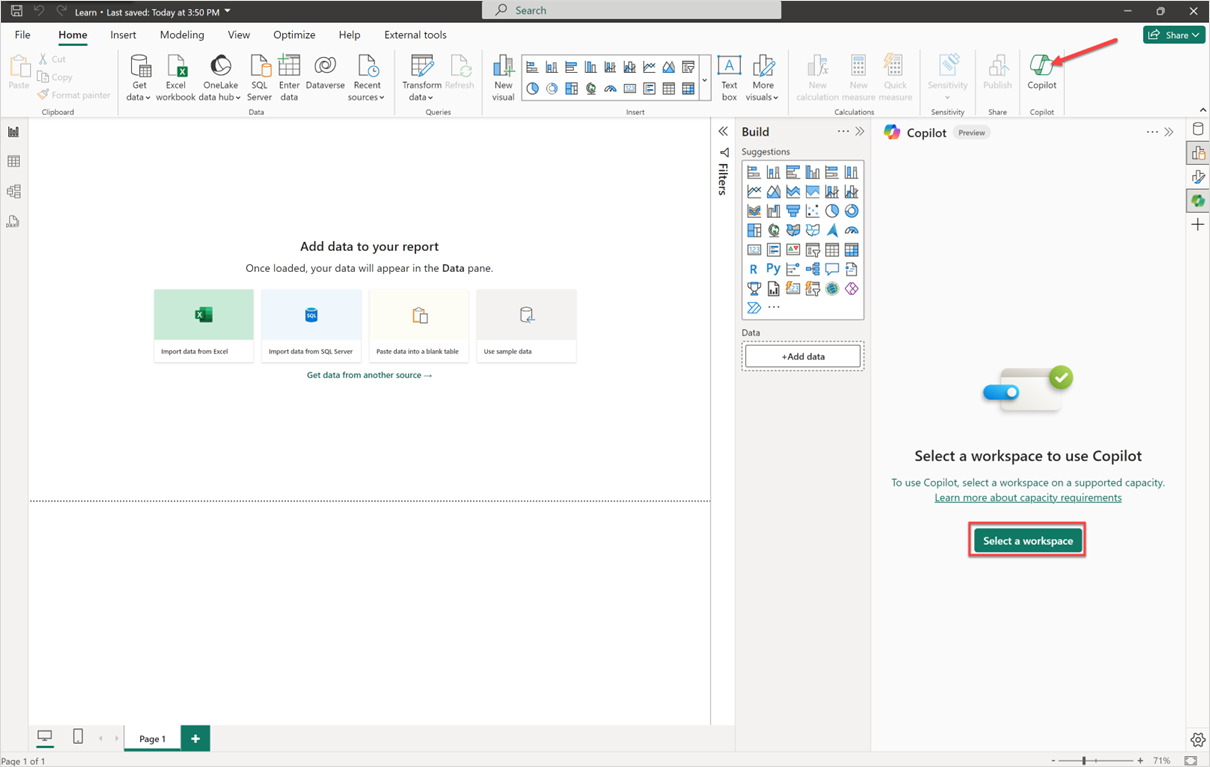
2.فضای کاری مورد نظر خود را برای استفاده از Copilot انتخاب کنید. فقط فضاهای کاری که از Copilot پشتیبانی میکنند ظاهر میشوند.
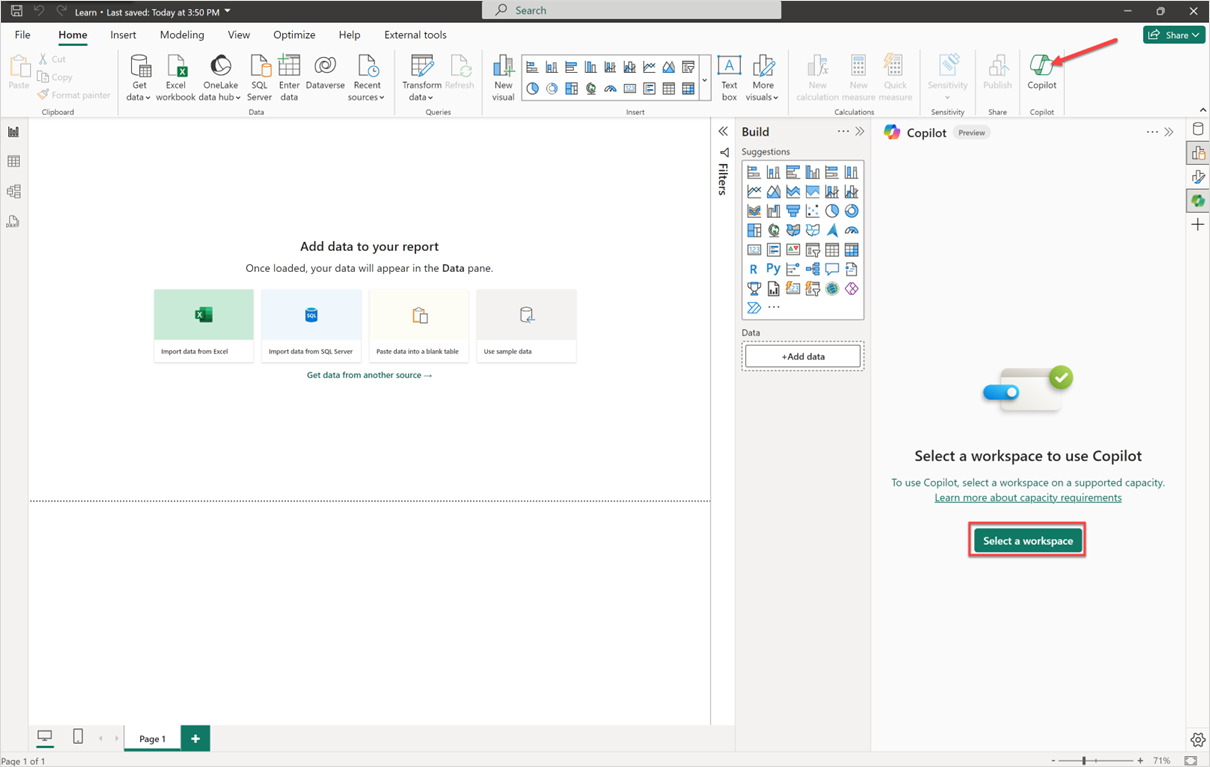
از چرخدنده تنظیمات در گوشه پایین سمت راست Power BI برای تعویض فضای کاری مرتبط یا بررسی اینکه گزارش شما با کدام فضای کاری مرتبط است استفاده کنید.
این پنجره Options را باز میکند که در آن میتوانید به تنظیمات Copilot (پیشنمایش) بروید تا ببینید که در حال حاضر با کدام فضای کاری کار میکنید و یک فضای کاری جدید انتخاب کنید.
تصویری از پنجره گزینههای Power BI Desktop، تنظیمات Copilot.
اگر به هیچ فضای کاری که دارای ظرفیت صحیح برای استفاده از Copilot است دسترسی ندارید، پیام زیر را در تنظیمات Copilot (پیشنمایش) مشاهده خواهید کرد: هیچکدام از فضاهای کاری شما ظرفیت مناسب برای استفاده از Copilot را ندارند یا شما مجوز مناسب برای استفاده از آنها را ندارید.

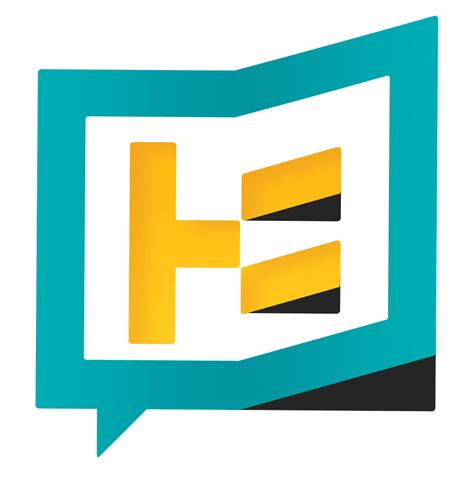

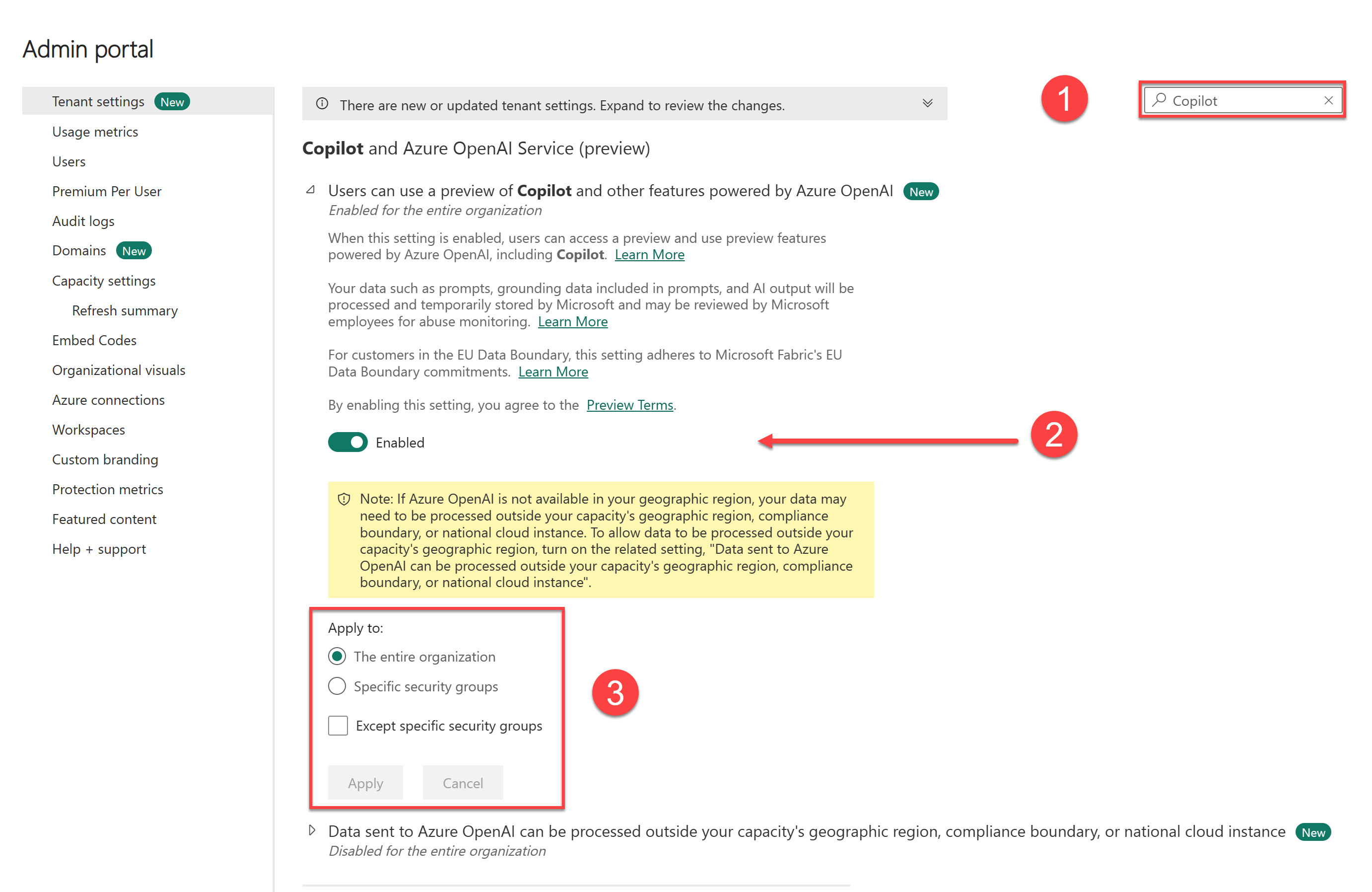
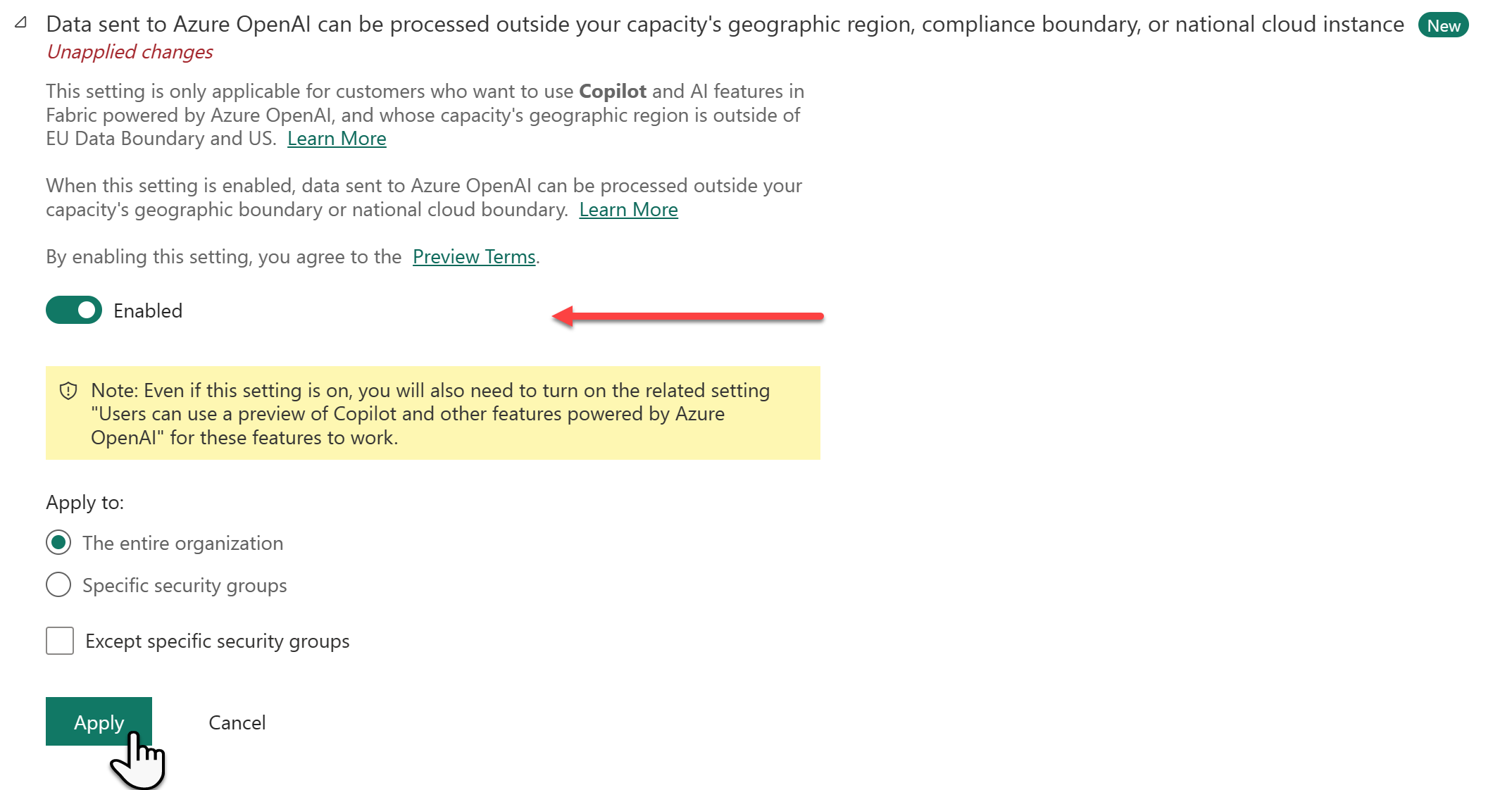

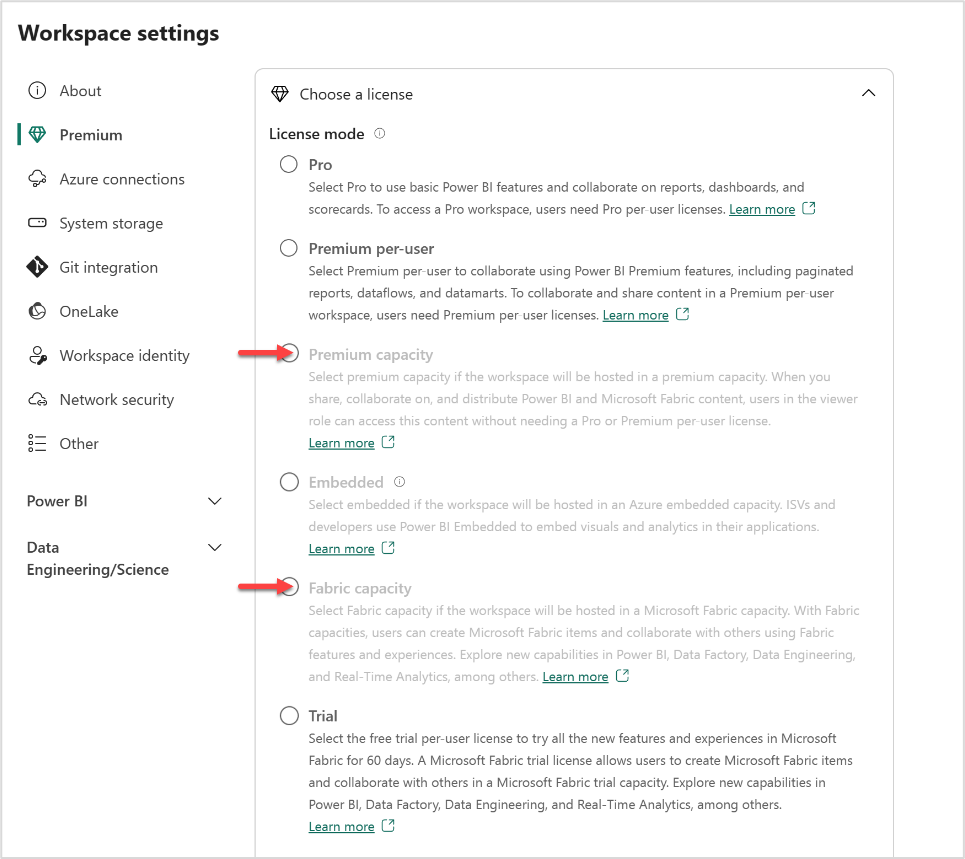
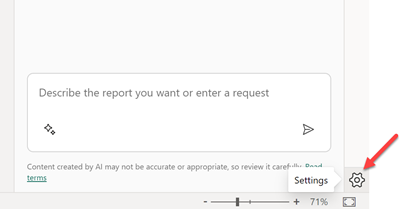
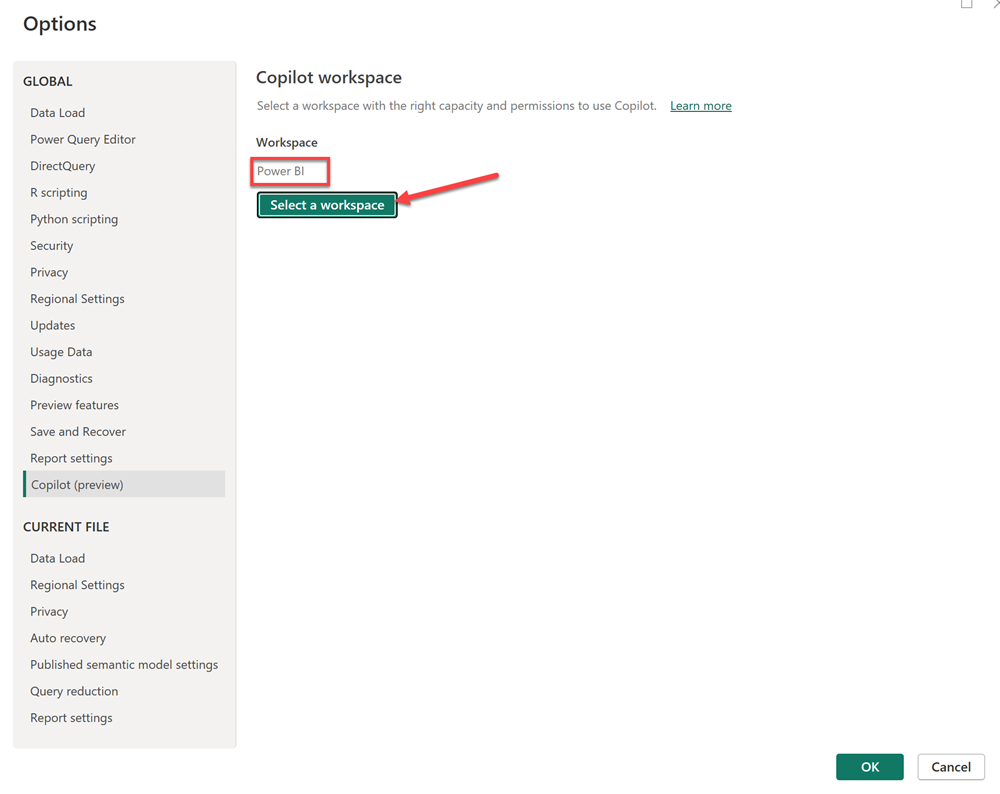
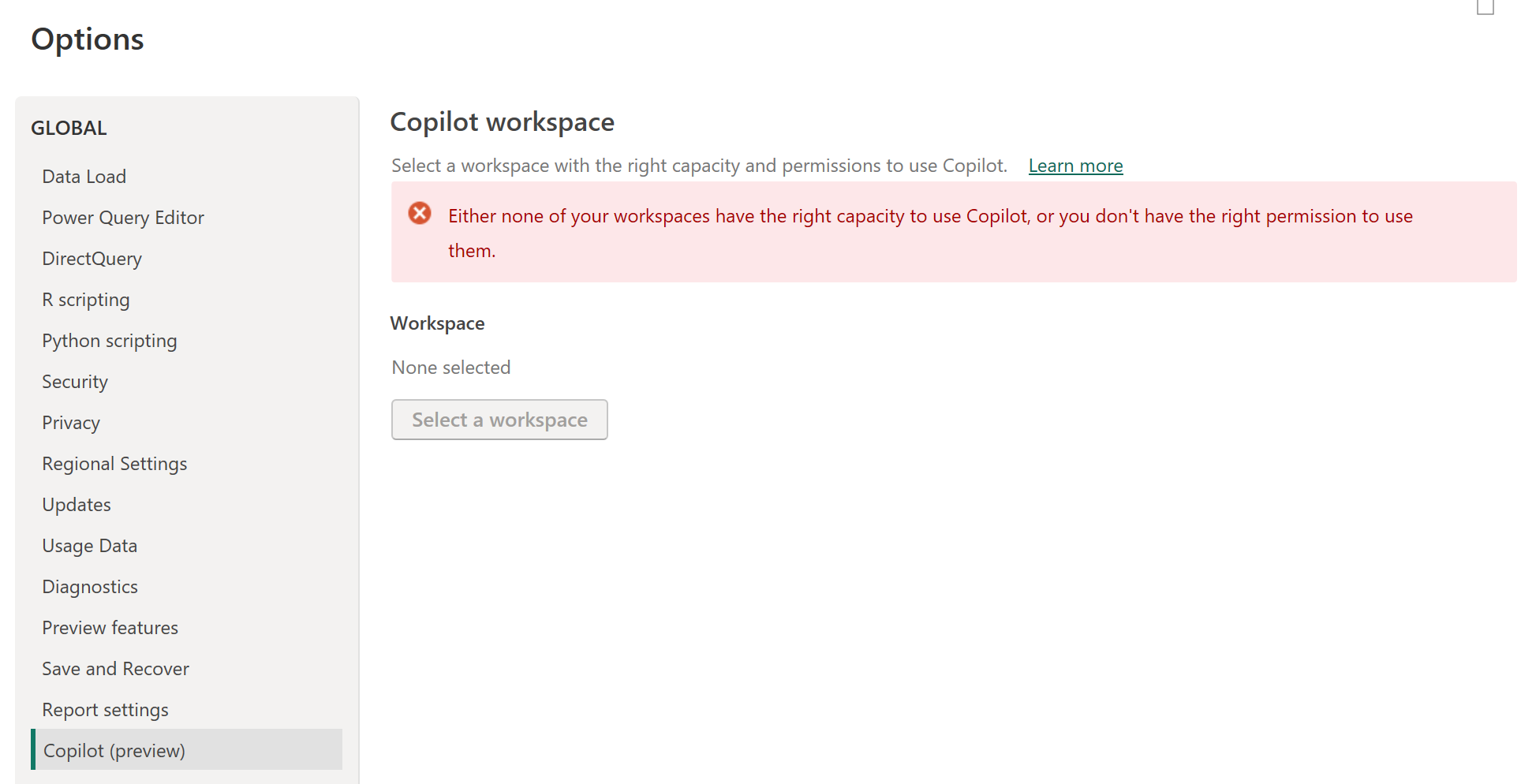






بدون دیدگاه