شما می توانید به وسیله Power BI Desktop, به انواع مختلفی از منابع داده متصل شوید, سپس براساس نیاز های خود دیتا را سامان ببخشید و گزارشاتی را ایجاد کرده و با دیگران به اشتراک بگذارید. سامان بخشیدن دیتا به معنی تغییر شکل دادن دیتا از قبیل تغییر نام ستون ها و جداول, تغییر Text به Number , حذف کردن سطرها,.تعیین سطر اول به عنوان سرستون ( Header ), و موارد دیگر.سامان بخشیدن به دیتا
ترکیب دیتا به معنی اتصال به دو یا تعداد بیشتری از منابع, تغییر شکل آنها براساس نیاز,.سپس یکی کردن آنها در یک کوئری می باشد.
بهتر است بدانید که Query Editor در Power BI Desktop از منوی راست کلیک.و همچنین نوار Ribbon بیشترین استفاده را می کند. بیشتر گزینه های موجود در قسمت Transform نوار Ribbon با راست کلیک کردن بر روی یک Item.برای مثال یک ستون نیز قابل دسترسی می باشد.
تغییر شکل (سامان دادن به دیتا)
وقتی دیتا را در Query Editor تغییرمی دهید, یک دستورالعمل گام به گام را به وجود می آورید (که Query Editor برای شما انجام می دهد) تا داده ها را تنظیم کرده و ارائه دهید. منبع داده اصلی در این صورت تحت تاثیر قرار نمی گیرد و تنها در این نمای خاص دیتا تغییر میکند.
مراحلی که شما مشخص کرده اید( از قبیل تغییر نام یک جدول, تغییر در یک Data Type و یا پاک کردن ستون ها) بوسیله Query Editor ثبت شده و هر زمان که این کوئری به پایگاه داده وصل شود, این مراحل بر روی دیتا اعمال می شود تا دیتا همیشه بر اساس آنچه شما مشخص کرده اید تغییر کند.این مراحل در هر جایی که شما از این Feature استفاده کنید و نیز برای هر کسی که از کوئری Share شده شما استفاده می کند برای مثال در Power BI Service انجام می شود.
این مراحل به صورت متوالی, در صفحه Query Settings در قسمت Applied Steps ثبت می شوند.
برای مثال در دیتای نمونه قصد انجام مراحل زیر را داریم.
برای شروع اجازه دهید یک Custom Column (ستون سفارشی ) را برای محاسبه رتبه کلیه داده ها ی با هم برابر محاسبه کنیم و این ستون را با رتبه موجود مقایسه کنیم.
برای این منظور در قسمت Query Editor گزینه Add Column را از Ribbon Bar انتخاب کرده و سپس دکمه Custom Column را کلیک می کنیم.
سپس در پنجره باز شده در قسمت New Column Name نام ستون جدید را اضافه می کنیم که در اینجا New Rank می باشد, و در قسمت Custom Column Formula از قسمت Available Columns ستون ها ی مورد نظر را انتخاب می کنیم و با زدن دکمه Insert به پنجره Custom Column Formula منتقل می کنیم.
از وضعیت No syntax errors have been detected مطمئن شده و OK را کلیک کنید.
برای یکسان نگه داشتن Data Type ها بر روی Header ستون راست کلیک کرده و گزینه Change Type و سپس Whole Number را برای تغییر انتخاب کنید.
در صورتی که به بیش از یک ستون نیاز دارید, ابتدا یک ستون را انتخاب کرده ,Shift را نگه داشته و سپس ستون های مجاور اضافی را انتخاب کنید و سپس بر روی Header یک ستون راست کلیک کرده تا کلیه ستون های انتخاب شده را تغییر یابند. همچنین می توانید با استفاده ار دکمه CTRL نیز ستون ها ی مجاور اضافی را انتخاب کنید.
همچنین میتوانید Data Type ستون را از طریق دکمه Transform و انتخاب گزینه Data Type Text تغییر دهید. که به شما این امکان را می دهد که Data Type جاری را به Data Typa دیگری تغییر دهید.
توجه داشته باشید که کلیه مراحل انجام شده از ابتدا تا حالا در Applied Steps پنجره Query Settings منعکس شده است که نشان هر تعییر اعمال شده بر روی دیتا را نشان می دهد. در صورتی که بخواهید هر یک از مراحل را از فرایند تغییر در دیتا پاک کنید کافیست به سادگی علامت X سمت چپ هر یک از مراحل را کلیک کنید تا آن مرحله از فرایند تغییرات Remove شود.
تصویر زیر Applied Steps مراحل را تا کنون منعکس می کند:
اتصال به Website (Source), انتخاب جدول (Navigation), در حالی که جدول Load می شود. Query Editor به صورت خودکار ستون های عددی را از Data Type ., Text به Whole Number تغییر می دهد (Changed Type) . دو گام آخر اقدامات اخیر ما از قبیل Added Custom و Change Type 1 را نشان می دهد .
قبل از اینکه ما بتوانیم با این کوئری کار کنیم, نیاز داریم تغییرات کوچکی را در دیتا ایجاد کنیم:سامان بخشیدن به دیتا
- تعیین رتبه با حذف کردن یک ستون, ما تصمیم گرفته ایم که ستون Cost Of Living عامل مهمی در نتایج ما نیست. بعد از حذف این ستون به این مسئله برخورد می کنیم که دیتا بدون تغییر باقی می ماند, هر چند که با استفاده از Power BI Desktop می توان آن را برطرف کرد, این یک ویژگی جالب از Applied Steps را در کوئری نشان می دهد.
- برطرف کردن چند خطا- از آنجایی که یک ستون را حذف کرده ایم, لازم است که محاسباتمان را در ستون New Rank تنظیم کنیم.این مسئله شامل تغییر فرمول می باشد.
- مرتب سازی دیتا-براساس ستون New Rank و ستون های Rank
- جایگزین کردن دیتا
- تغییر نام جدول
برای حذف کردن ستون Cost Of Living به سادگی ستون را انتخاب کرده.و از Home Tab گزینه Remove Column را مطابق شکل زیر انتخاب می کنیم.
توجه داشته باشید که مقادیر ستون New Rank تغییری نکردند. این به خاطر توالی انجام گام ها می باشد. از آنجایی که Query Editor گام ها را به صورت متوالی.و در عین حال مستقل از یکدیگر ثبت می کند. شما می توانید ترتیب توالی را به سمت بالا یا پایین تغییر دهید. تنها با کلیک راست کردن بر روی هر مرحله Query Editor برای شما منوی را فراهم می کند که به شما این امکان را می دهد موارد زیر را انجام دهید.: Rename, Delete, Delete Until End (مرحله فعلی و تمام مراحل بعدی را حذف کنید), Move Up, Move Down, پیش بروید و آخرین مرحله یعنی Removed Columns را به مرحله بالاتر گام Added Custom منتقل کنید.
سپس مرحله Added Custom را انتخاب کنید.
توجه داشته باشید که دیتا در ستون New Rank به صورت Error نشان داده شده است که باید مورد بررسی قرار گیرد.
راه های کمی وجود دارد برای اینکه بتوانیم اطلاعات بیشتری در باره هر Error بدست آوریم. میتوانید یک سلول را انتخاب کنید ( بدون کلیک کردن بر روی کلمه Error ), یا کلیک مستقیم بر روی Error. در صورتی که سلول را بدون کلیک مستقیم بر روی کلمه Error کلیک کنیم,.Query Editor اطلاعاتی را در خصوص Error در پنجره پایین صفحه به نمایش می گذارد.
در صورتی که مستقیا بر روی کلمه Error کلیک کنید Query, Applied Step درQuery Settings Pane ایجاد می کند.و اطلاعاتی را در خصوص Error نشان می دهد.
برای رفع Error ها , ستون New Rank را انتخاب کرده,.سپس فرمول ستون را با کلیک کردن بر روی گزینه View و انتخاب Formula bar نشان دهید.
اکنون می توانید ستون Cost Of Living را خذف کرده و فرمول را به صورت زیر تغییر دهید:
Table.AddColumn(#”Removed Columns”, “New Rank”, each ([Weather] + [Health care quality] + [Crime] + [Tax] + [Culture] + [Senior] + [#”Well-being”]) / 7)
سپس با زدن دکمه Enter دیتا جایگزین می شود و Error از بین می رود.
همچنین شما می توانید با انتخاب گزینه Remove Error از نوار Ribbon و یا از منوی باز شده با کلیک راست Error ها را رفع کنید.که در این صورت هر سطری که Error داشته باشد حذف می شود.که در این مورد خاص در صورتی که به این روش عمل کنیم.کل دیتا از ستون ما پاک می شود که ما نمی خواهیم این اتفاق بیفتد.سامان بخشیدن به دیتا

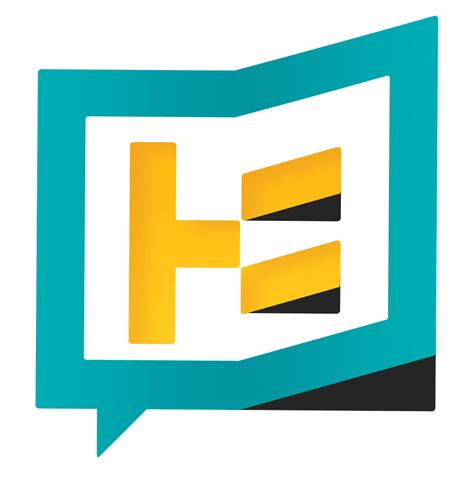


















بدون دیدگاه