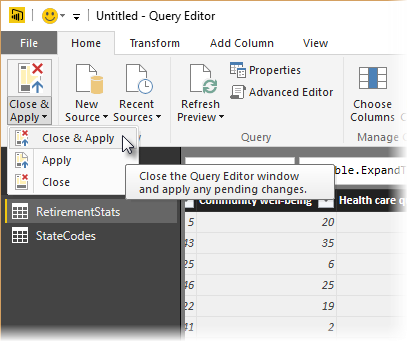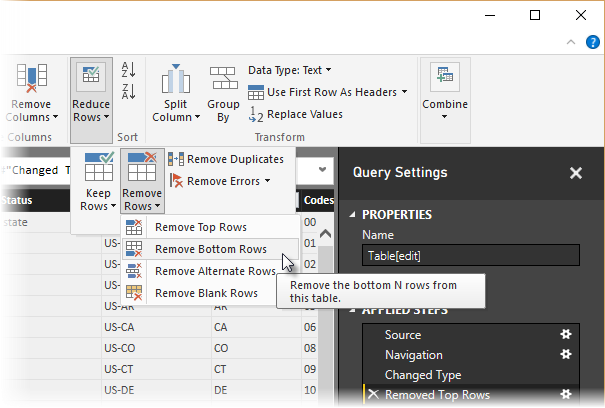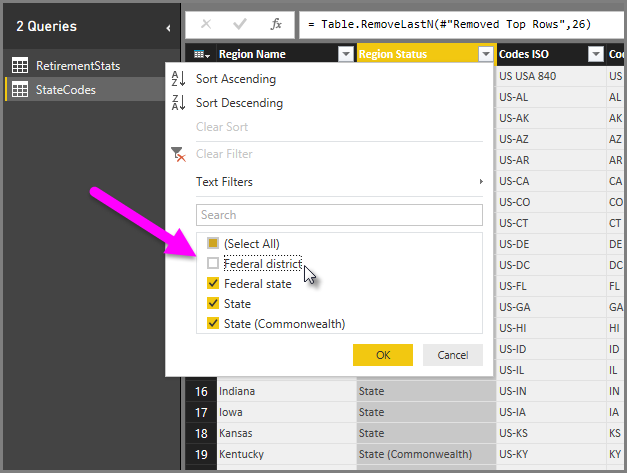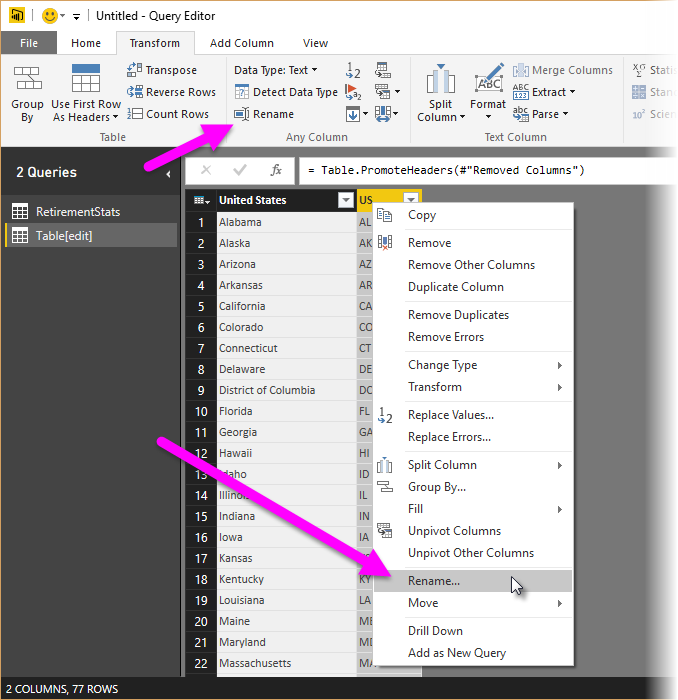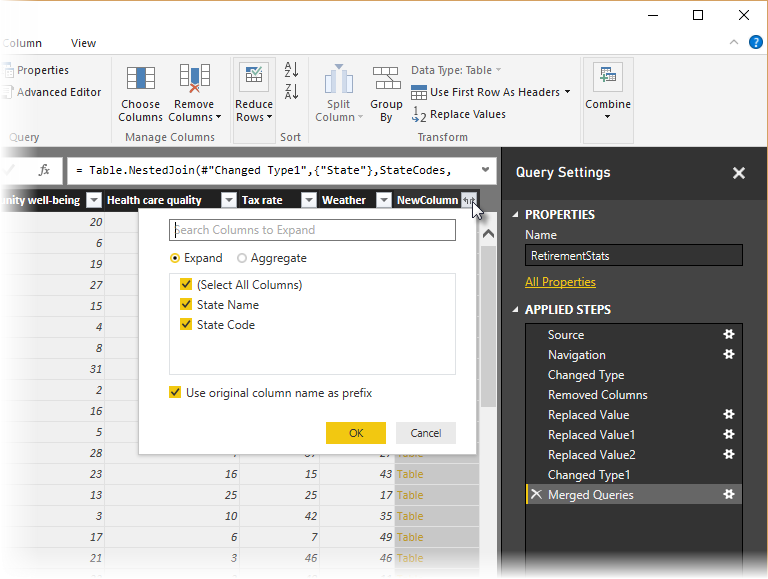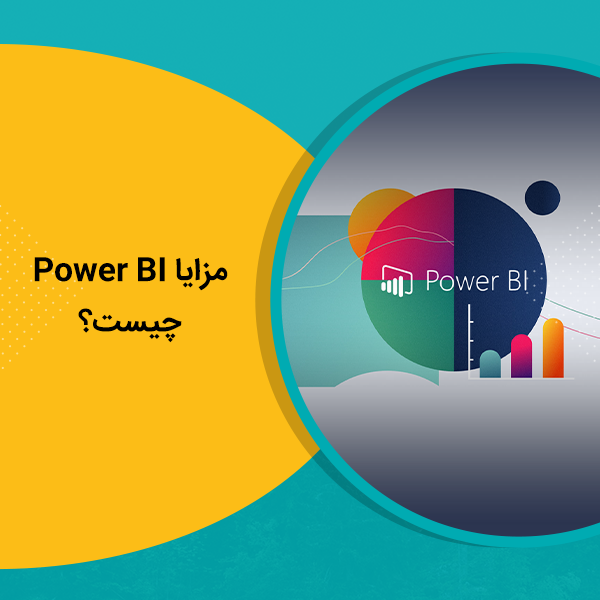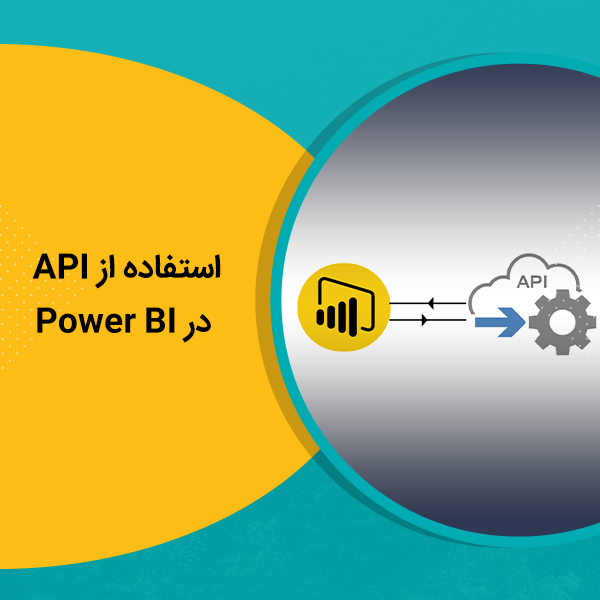اکنون می پردازیم به ترکیب و ادغام دیتای استخراج شده از دو Data Source متفاوت. ترکیب دیتا
تاکنون توانستیم دیتا را براساس نیاز تغییر دهیم, حال قصد داریم به Data source دیگری وصل شده و دیتا را ترکیب کنیم.
ترکیب دیتا
دیتای در دسترس ما درباره نواحی مختلف جالب می باشد, و برای ایجاد آنالیز های بیشتر مفید می باشد. ولی یک مشکل وجود دارد : اکثر داده های موجود در آن از یک مخفف دو حرفی برای کدهای ناحیه استفاده کرده است و نه نام کامل, بنابراین ما به راهی نیاز داریم تا نامهای ایایالت ها را با نام های مختصرشان مرتبط کنیم.
برای این کار به دیتای دیگری نیاز داریم که حاوی اطلاعات مورد نیاز ما باشد.
سپس از نوار Home در Query Editor , New Source و سپس گزینه Web را انتخاب می کنیم.و آدرس سایت مورد نظر را که حاوی این اطلاعات می باشد را وارد کرده و سپس Connect را کلیک می کنیم. در این مرحله در قسمت Navigator آنچه در Page مورد نظر یافت می شود نشان داده می شود که از بین این موارد ما Codes and abbreviations را انتخاب می کنیم که حاوی دیتای مورد نظر ما می باشد.
برای شکل دادن به این دیتا مراحل زیر را انجام می دهیم:
- سطر اول را حذف می کنیم. این سطر نتیجه روشی است که جدول در Web ایجاد شده است, و به آن نیازی نداریم. از نوار Home گزینه Reduce Rows را کلیک کرده, سپس گزینه Remove Rows و در نهایت Remove Top Rows را کلیک می کنیم.

پنجره Remove Top Rows ظاهر می شود, به شما این امکان را می دهد ک تعداد سطرهایی که می خواهید حذف کنید را مشخص کنید.( در صورتی که Power BI اتفاقی سرستون جداول را به عنوان یک سطر وارد دیتای شما کرد, می توانید گزینه Use First Row As Headers را از Home Tab و یا Transform برای اصلاح جدول خود انتخاب کنید. )
حذف ستون ها :
1.حذف 26 سطر از پایین جدول, این سطور درباره مناطق هستند, و ما نیازی به آنها نداریم. از نوار Home, Reduce Rows,Remove Rows , Remove Bottom Rows را انتخاب می کنیم.
از آنجایی که ستون Retirement Stats برای Washington DC اطلاعاتی ندارد, لازم است که آن را از لیست فیلتر کنیم. برای این منظور نوار کنار ستون Region Status را باز می کنیم, سپس علامت تیک کنار Federal district را بر میداریم.
2.حذف تعدادی از ستون هایی که نیازی به آنها نداریم, ما تنها به ارتباط بین نواحی و کلمه دو حرفی اختصاری آن نیاز داریم, بنابراین می توانیم تعدادی از ستون ها را حذف کنیم. ابتدا یکی از ستون ها را انتخاب کرده سپس با نگه داشتن دکمه CTRL باقی ستون ها را نیز انتخاب می کنیم و سپس از Home Tab , Remove Columns> Remove Columns را انتخاب می کنیم.
تغییر نام ستون ها و جداول, به طور معمول چند روش برای تغییر نام یک ستون وجود دارد, ابتدا ستون را انتخاب کرده و سپس گزینه rename را از Transform tab انتخاب می کنیم, و یا با راست کلیک کردن بر روی نام ستون گزینه Rename را از نوار باز شده انتخاب می کنیم.
- برای تغییر نام جدول تنها کافی است که نام جدول را در قسمت Name مربوط به نام Query Settings وارد کنید.
حالا میتوانیم جدول را به روشی که می خواهیم تغییر دهیم, ابتدا اجازه دهید این دو جدول را با یکدیگر ترکیب کرده و تبدیل به یک جدول کنیم, از آنجایی که جداول ما اکنون نتیجه ای هستند از کوئری هایی که بر روی داده ها استفاده کردیم, آنها را در قالب کوئری در نظر می گیریم.
2 روش ابتدایی برای ترکیب کوئری ها وجود دارد, Merging و Appending
وقتی شما یک یا چند ستون دارید که میخواهید به کوئری دیگری اضافه کنید,.لازم است که کوئری ها را Merge کنید. و زمانی که سطرهایی دارید که میخواهید به کوئری اضافه کنید باید کوئری ها را Append کنید.
در این مثال, ما می خواهیم کوئری ها را Merge کنیم. برای شروع, از سمت چپ Query Editor کوئری را انتخاب می کنیم که میخواهیم با کوئری دیگری Merge کنیم,.که در این مثال Retirement Stats می باشد. سپس گزینه Combine>Merge Queries را از Home Tab انتخاب می کنیم. 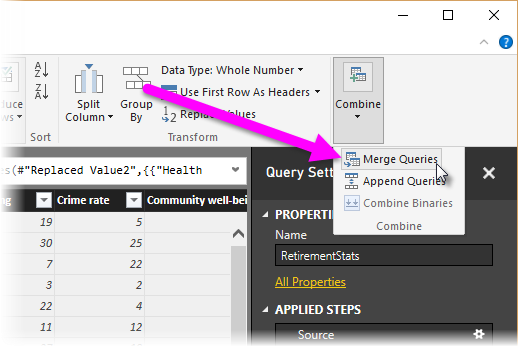
ممکن است نیاز باشد که سطوح حریم را مشخص کنید,.تا اطمینان حاصل کنید که دیتا با دیتا هایی که نمیخواهید ترکیب نمی شود.
سپس پنجره Merge باز می شود. به ما این امکان را می دهد که انتخاب کنیم که کدام جدول با جدول انتخاب شده ما ترکیب شود,.و سپس ستون های ستون های هماهنگ با یکدیگر را برای Merge انتخاب می کنیم. در صورتی که ستون ها را درست انتخاب کرده باشیم گزینه OK فعال می شود.
یک ستون جدید در انتهای جدول و یا کوئری ایجاد می شود, که شامل محتوای جدول و یا کوئری می باشد.که با کوئری موجود ادغام شده است. تمام ستون های کوئری های Merge شده در ستون جدید جمع می شوند. اما می توانید با انتخاب گزینه Expand, از جدول, ستونی را که می خواهید انتخاب کنید.
برای Expand کردن جدول Merge, و انتخاب ستون های مورد نظر, آیکن Expand () را کلیک کنید. پنجره Expand ظاهر می شود.
در این مثال, فقط ستون State Code را می خواهیم,.بنابراین تنها این ستون را انتخاب می کنیم و سپس OK می کنیم. و تیک گزینه Use original column name as prefix را بر می داریم چون به آن نیازی نداریم.یا آن را نمی خواهیم,.اگر این گزینه را در حالت انتخاب شده رها کنیم, ستون Merge شده New Column.State Code نامیده می شود. (اسم ستون اصلی, یا New Column, سپس یک نقطه و سپس نام ستونی که داخل کوئری آورده شده است).
اکنون یک کوئری (جدول) واحد داریم که از ادغام دو Data Source ایجاد شده است,.که هر کدام براساس نیاز ما تغییر شکل داده شده اند.
این کوئری می تواند به عنوان یک جدول پایه برای بدست آوردن.آمار ها و اطلاعات جالب زیادی از قبیل آمار هزینه مسکن,. آمار جمعیت و یا فرصت های شغلی در هر ایالت مورد استفاده قرار بگیرد.
برای اعمال کردن تغییرات به وجود آورده و بستن Query Editor , گزینه Close & Apply را از نوار Home انتخاب می کنیم. Dataset تغییر یافته در Power BI Desktop ظاهر می شود, که برای ایجاد گزارش ها آماده می باشد.