اکنون نیاز داریم که دیتا را بر اساس ستون New Rank مرتب سازی کنیم. ابتدا آخرین مرحله را از Applied steps یعنی Changed type1 انتخاب می کنیم تا به جدیدترین داده ها برسید. سپس, آیکن Drop-Down که در Header ستون New rank قرار دارد را انتخاب کرده و بر روی گزینه Sort Ascending را انتخاب می کنیم.
توجه:
دیتا براساس ستون New Rank مرتب سازی شده است. اما اگر در ستون Rank نگاه کنید, در مواردی که مقادیر New Rank برابر هستند, مرتب سازی صورت نگرفته است. برای رفع این مشکل, ستون New Rank را انتخاب کرده و فرمول را در قسمت فرمول به شکل زیر تغییر دهید:
Table. Sort (#”Changed Type1”, {{“New Rank”, Order. Ascending}, {“Rank”, Order. Ascending}})=
سپس Enter را می زنیم, و مشاهده می کنیم که سطرها بر اساس هر دو ستون New Rank و Rank مرتب سازی شده اند.
بعلاوه شما می توانید هر یک از مراحل Applied Step را از لیست انتخاب کرده و به تغییر دادن دیتا در آن نقطه بپردازید. Query Editor به صورت خودکار یک مرحله جدید را مستقیما بعد از انتخاب جاری Applied Step اضافه میکند.
برای انجام دادن این مرحله ابتدا از Applied Step مرحله ای که جهت اضافه کردن ستون سفارشی ایجاد کرده بودیم را انتخاب می کنیم, این مرحله Removed Column Step می باشد. اکنون می خواهیم مقدار Weather Ranking را در Arizona جایگزین کنیم, برای جایگزین کردن Rank آب و هوا در سطر مربوط به Arizona, بر روی سلول مربوط به Arizona راست کلیک کرده و از منوی ظاهر شده, گزینه Replace Value را انتخاب می کنیم . توجه داشته باشید که در حال حاضر Applied Step انتخاب شده است (مرحله از پیش تعیین شده Added Custom).
از آنجایی که ما در حال اضافه کردن یک مرحله هستیم Query Editor درباره خطر انجام این کار به ما هشدار می دهد.– مراحل بعدی می تواند باعث شکسته شدن Query بشود.
نکته:
لازم هست که مراقب باشیم ولی از آنجایی که این یک مقاله آموزشی است تا نشان دهد چگونه می توانیم.مراحل ایجاد, حذف, درج و تغییر را ایجاد کنید, ما گزینه Insert را زده و پیش می رویم.
تغییر مقدار به 51 برای Arizona و جایگزینی دیتا انجام شد. وقتی که شما گام جدیدی را در Applied step ایجاد می کنید, Query Editor آن را براساس نوع عملی که انجام می دهد نامگذاری می کند. برای مثال در مورد قبل Replaced Value.
وقتی که بیش از یک مرحله با یک نام مشابه داشته باشیم. Query Editor شماره ای را به نام برای هر مرحله اضافه می کند. (به ترتیب) تا بدین ترتیب بین مراحل تفاوت ایجاد کند.
اکنون آخرین مرحله ( Sorted Rows) را انتخاب کرده و توجه می کنیم.که دیتا براساس مقدار جدید Arizona تغییر کرده است. این به این خاطر است.که گام Replaced Value را در جای درستی قبل از گام Added Custom قرار داده ایم.
موارد مطرح شده محدوده کوچکی از توانایی های Query Editor را شامل می شد. اما نمونه خوبی بود برای اینکه نشان دهد Query Editor چه مقدار می تواند قدرتمند و چند منظوره باشد.
در نهایت, قصد داریم نام جدول را به یک نام توصیفی تغییر دهیم. وقتی میخواهیم به ایجاد گزارش بپردازیم, داشتن نام توصیفی برای جدول, به ویژه هنگامی که به چندین منبع داده متصل می شویم,.بسیار مفید است(تمامی این جداول در قسمت Field های Report View ذکر می شوند).
تغییر نام جدول کار ساده ای است: در Query Settings Pane در قسمت Properties ,.به سادگی اسم جدول را در قسمت Name تغییر می دهیم, و سپس کلید Enter را فشار می دهیم.

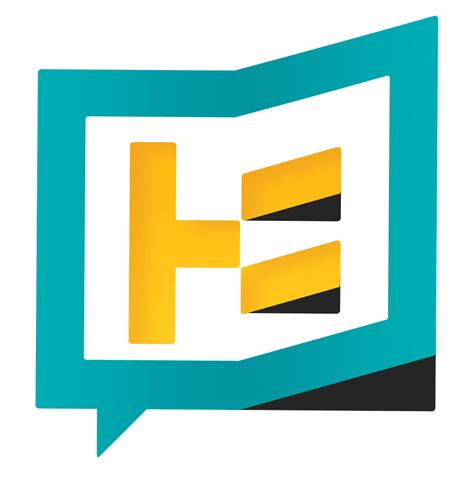
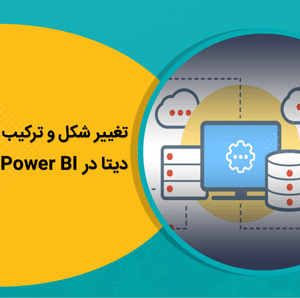









بدون دیدگاه