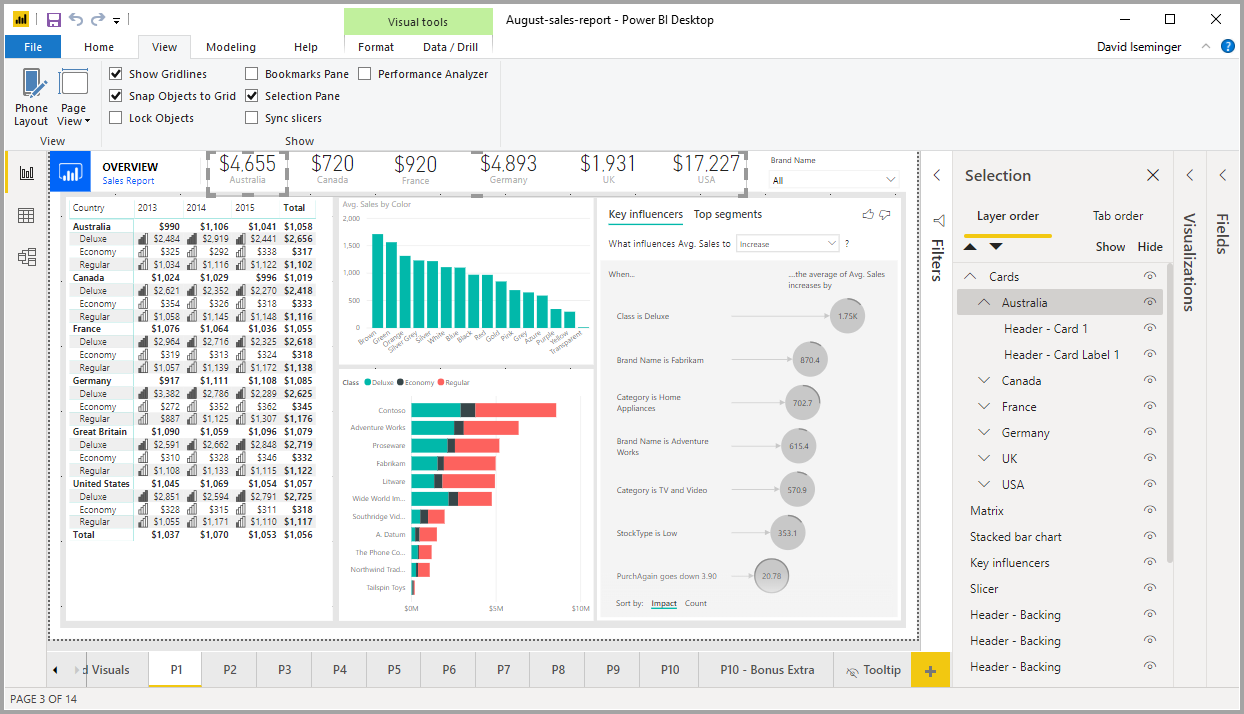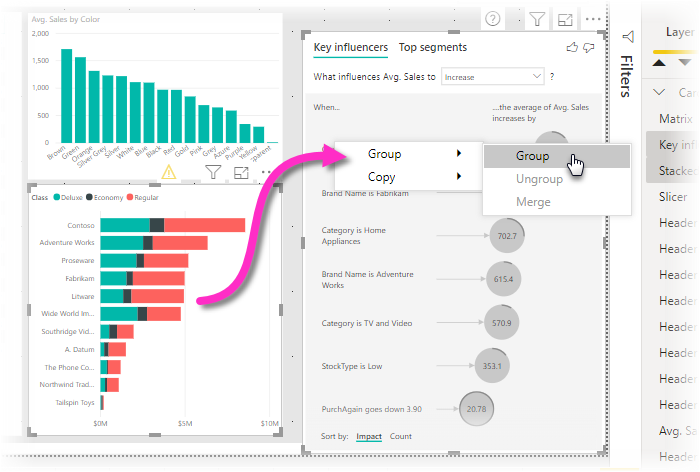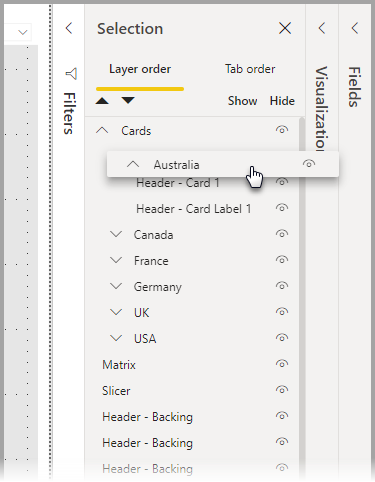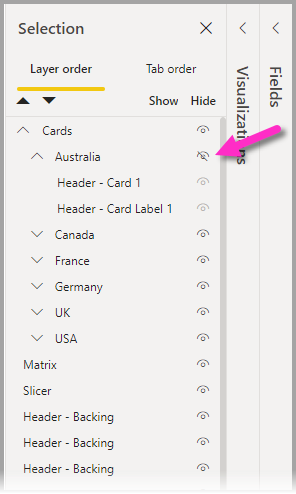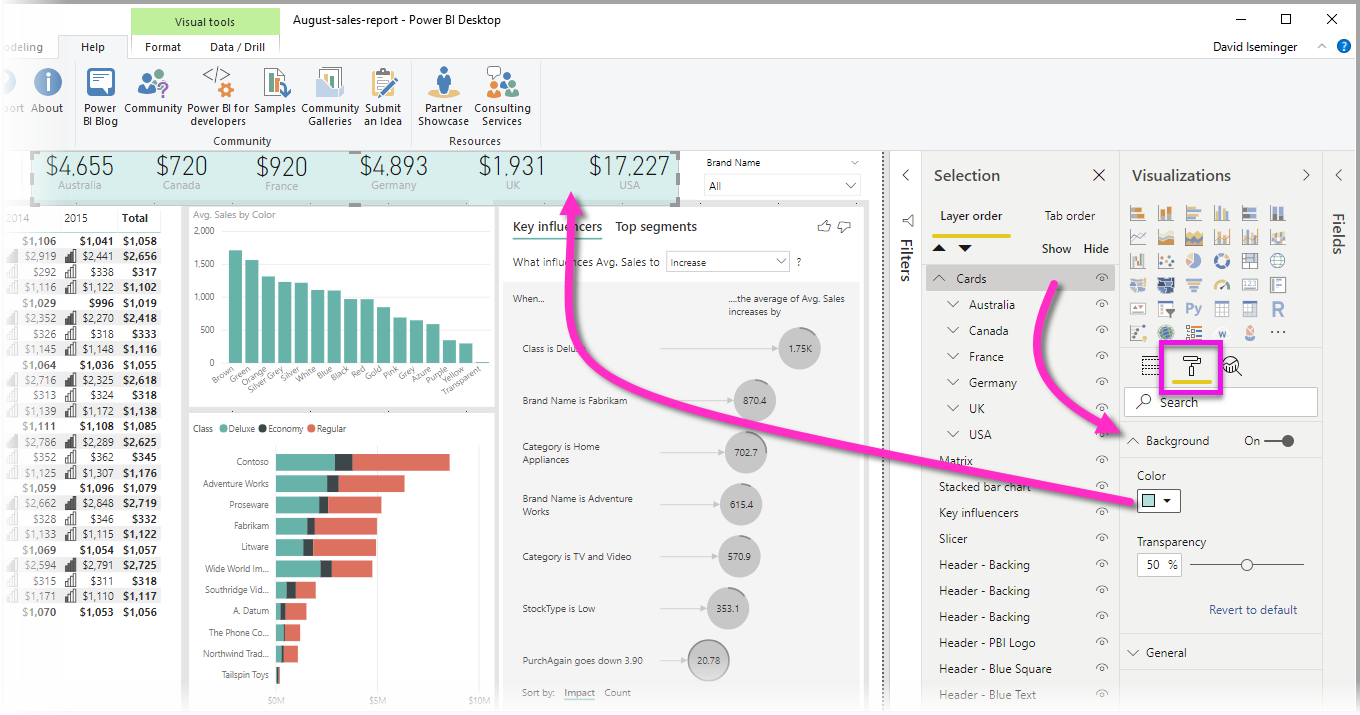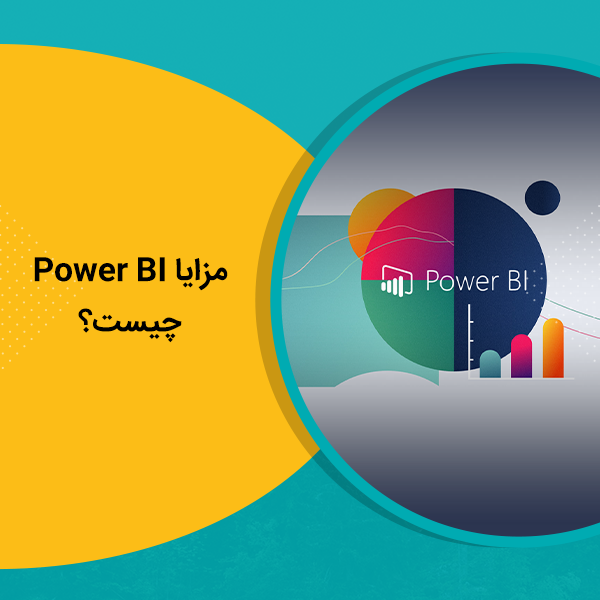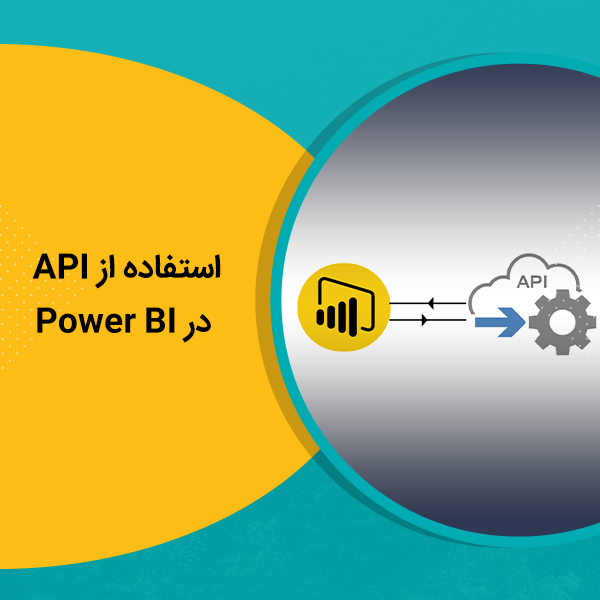به وسیله Grouping در Power BI Desktop، میتوانید المانها، از قبیل Buttons ،Textboxes ،Shape images و هر المان دیگری که ایجاد کردهاید را در گزارش خود با یکدیگر گروهبندی کنید.گروه بندی کردن در Power Bi
درست همانند زمانی که Itemها را در Power Point با هم گروهبندی میکنید. گروهبندی المانها در Power BI این امکان را برای شما فراهم میکند که با گروه همانند یک المان واحد رفتار کنید. حرکت، تغییر اندازه، و کار با لایههای گزارش خود را آسان تر، سریعتر و شهودیتر کنید.گروه بندی کردن درPower Bi
ایجاد گروه
برای ایجاد گروهی از المانها در Power BI Desktop، ابتدا اولین المان را انتخاب کرده، سپس با نگه داشتن کلید CTRL (کنترل) یک یا چند المان را که قصد دارید در یک گروه قرار دهید را نیز انتخاب کنید. سپس بر روی کل این مجموعه راست کلیک کرده و گزینه Group را از منوی باز شده انتخاب کنید.
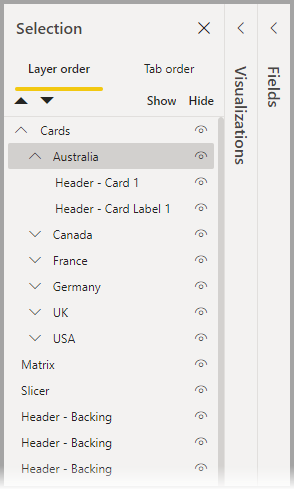 گروهها بر روی نوار Selection نمایش داده میشوند. شما میتوانید به همان تعداد گزارشهای خود، گروههای المانها را داشته باشید.
گروهها بر روی نوار Selection نمایش داده میشوند. شما میتوانید به همان تعداد گزارشهای خود، گروههای المانها را داشته باشید.
در تصویر زیر، گروه استرالیا در زیر گروه Cards قرار دارد. شما میتوانید با انتخاب فلش کنار نام گروه، یک گروه را باز کرده و با انتخاب مجدد آن را ببندید.
بدون نوار Selection میتوانید با Drag & Drop کردن یک المان خاص را به گروه اضافه و یا حذف کنید.
به سادگی المانی را که میخواهید تنظیم کنید Drag کنید، و در جایی که میخواهید قرار دهید. لایهبندی المانها در صورت وجود همپوشانی، با ترتیب آنها در لیست سفارش در Layer Order List مشخص میشود.
برای خارج کردن از گروه، کافیست بر روی گروه راست کلیک کرده و از منوی باز شده گزینه Ungroup را انتخاب کنید.
پنهان کردن و نشان دادن المانها و گروهها
به راحتی میتوانید با استفاده از Selection Pane گروهها را پنهان و یا آشکار کنید. برای پنهان کردن گروه، دکمه چشم کنار نام گروه را کلیک کنید (یا هر المان خاصی). در عکس زیر، گروه Australia پنهان است و بقیه گروههای مستقر در Cards Group نمایش داده میشوند.
وقتی گروهی را پنهان میکنید، تمام المانهای داخل آن گروه پنهان می شوند و دکمه چشم کنار آنها خاکستری می شود. (امکان خاموش و روشن شدن وجود ندارد. زیرا کل این گروه پنهان است). برای پنهان کردن تنها یک المان داخل یک گروه، به سادگی دکمه چشم کنار المان را خاموش کنید. و به این ترتیب تنها آن المان خاص در گروه پنهان میشود.
انتخاب المانها در یک گروه
برای انتخاب Itemها در داخل یک گروه از المانها، راههای کمی وجود دارد:
- انتخاب یک فضای خالی در یک گروه (برای مثال فضای سفید بین المانها) بدون انتخاب هیچ چیز دیگری.
- با انتخاب یک المان در داخل یک گروه، کل گروه را انتخاب میکنید. انتخاب دوم یک المان خاص را انتخاب میکند.
- انتخاب یک گروه، و سپس یک شی دیگر در گزارش، و سپس انتخاب گروه از منوی راست کلیک، یک گروه تو در تو ایجاد میکند.
- انتخاب دو گروه، و سپس راست کلیک گزینهای را برای Merge دو گروه انتخاب شده نمایش داده میشود.
اضافه کردن رنگ Background
همچنین میتوانید رنگی را برای Background با استفاده از Formatting در Visualization Pane انتخاب کنید.
پس از اعمال رنگ پس زمینه، با کلیک روی فضای بین تصاویر در گروه، گروه را انتخاب میکنید. (این کار را با کلیک کردن روی فضای سفید بین تصاویر در یک گروه، که گروه را انتخاب نمیکنید مقایسه کنید).